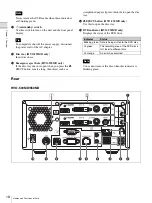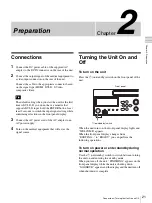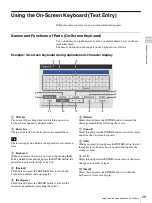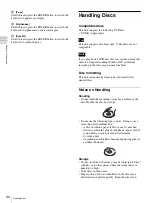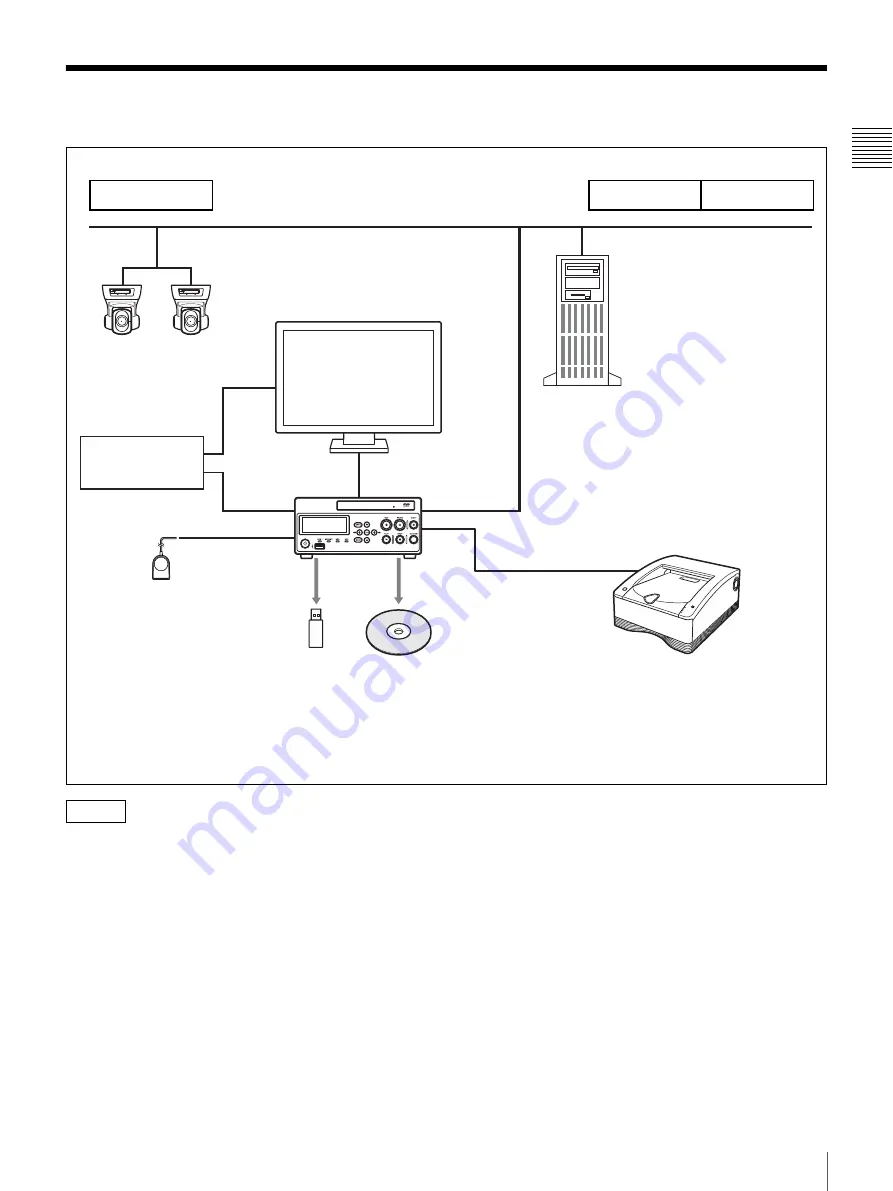
15
System Configuration Example
Chapt
er 1 Ov
erv
ie
w
System Configuration Example
The FS-24 has an Ingress Protection rating of IPx3.
Therefore, do not operate it environments exposed to
splashing liquids (e.g., surgical operating rooms). For
safety, use a device with a rating of IPx6 or higher when
operating in such environments.
Operating room
HVO-500MD/550MD
Endoscopic device
FS-24
Foot switch
Simultaneously record data to one of two
external storage media and the server.
(Recording to DVD is only available on
the HVO-550MD.)
Hospital network
Doctor’s office
ICU
File server
IP cameras in
operating room
Printer
Caution
Summary of Contents for HVO-500MD
Page 106: ......