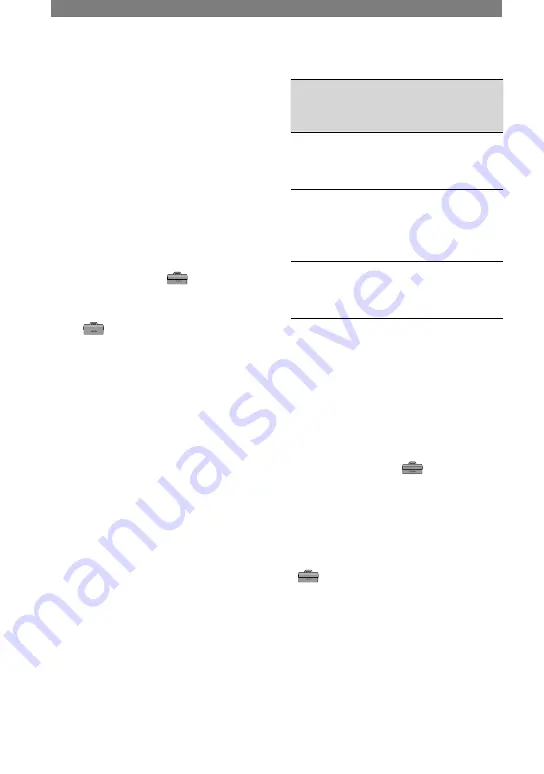
82
HVR-A1U/A1N 2-639-667-13(1)
Notes on connecting to the computer
• Connect the i.LINK cable (optional) to the
computer first, then to your camcorder.
Connecting in the opposite order may cause
static electricity to build up, resulting in a
malfunction of your camcorder.
• The computer may hang up or may not
recognize the signal from your camcorder in the
following situation.
– Making the following setup to connect
your camcorder to a computer that does not
support the video signal formats that appear
on the LCD screen of your camcorder display
(HDV or DVCAM (DV)).
– Changing the [VCR HDV/DV] and [i.LINK
CONV] settings on the
(STANDARD
SET) menu while connecting with an i.LINK
cable (optional).
– Changing the [REC FORMAT] setting on
the
(STANDARD SET) menu while
connecting with an i.LINK cable (optional)
with the POWER switch set to CAMERA-
TAPE.
– Changing the POWER switch position while
connecting with an i.LINK cable (optional).
• The format (HDV or DVCAM (DV)) of
input/output signal appears on the LCD screen
of your camcorder while connecting with an
i.LINK cable (optional).
When setting up your camcorder
The menu settings required depend on the
format of the recorded pictures and the
format for copying.
Copied
format
to the
computer
Menu setting*
1
Recorded
format
HDV
[VCR HDV/DV]
[HDV]
[i.LINK CONV]
[OFF]
HDV
DVCAM
(DV)
[VCR HDV/DV]
[HDV]
[i.LINK CONV]
[ON (HDV
DV)]
HDV
DVCAM
(DV)
[VCR HDV/DV]
[DV]
[i.LINK CONV]
[OFF]
DVCAM
(DV)
*
1
See page 57 for [VCR HDV/DV] and 61 for
[i.LINK CONV].
• A tape recorded in the DVCAM (DV) format
cannot be copied in the HDV format to a
computer.
When copying the movie in the HDV
format from the computer to your
camcorder
• Set [VCR HDV/DV] to [HDV] and [i.LINK
CONV] to [OFF] on the
(STANDARD
SET) menu to copy an HDV format tape in the
DVCAM (DV) format (p. 57, 61).
When copying the movie in the
DVCAM (DV) format from the
computer to your camcorder
• Set [VCR HDV/DV] to [DV] on the
(STANDARD SET) menu (p. 57).
Copying movies on a tape to the computer (Continued)






























