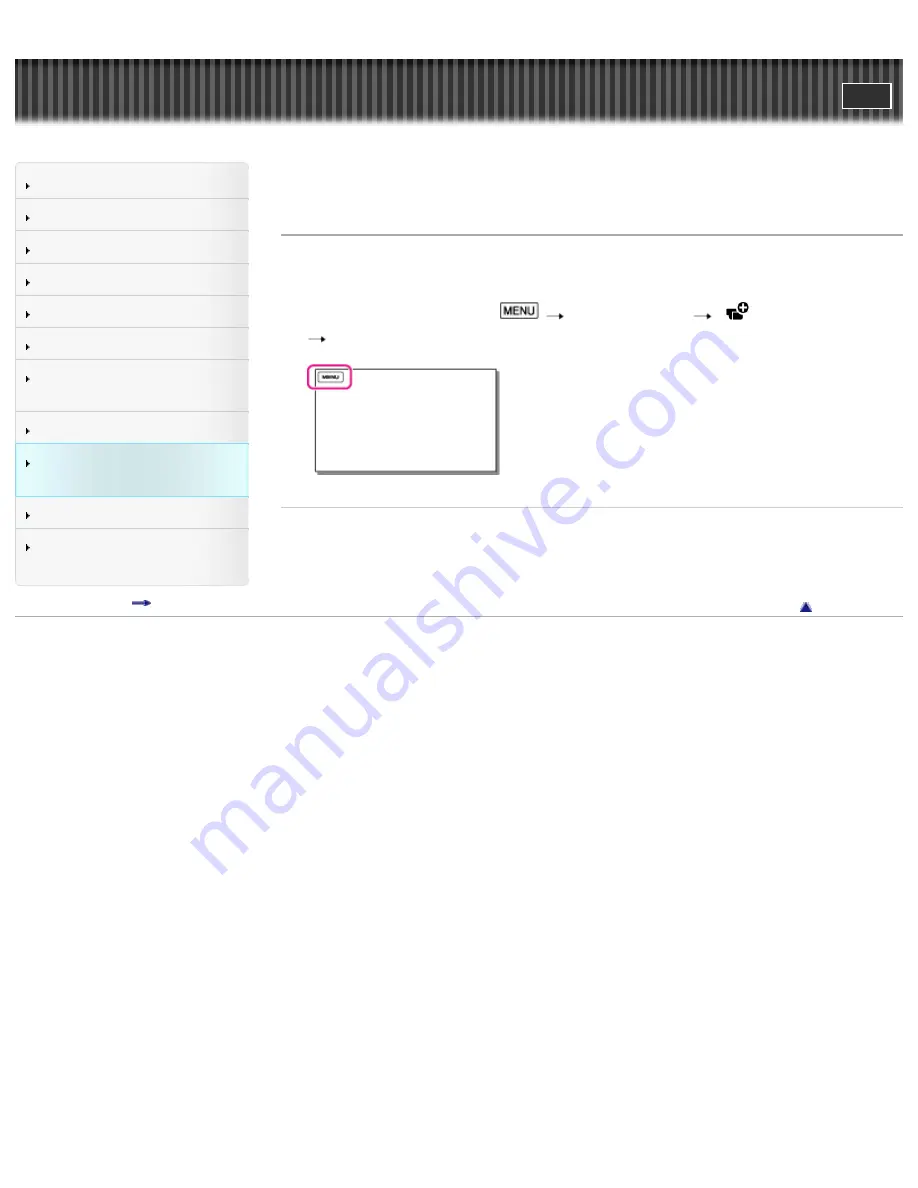
User Guide
Search
Operation Search
Before use
Getting started
Recording
Playback
Playing images on a TV
Saving images with a
computer
Using the Wi-Fi function
Customizing your
camcorder
Troubleshooting
Maintenance and
precautions
Contents list
Top page > Customizing your camcorder > Camera/Audio > Ctrl with Smartphone
Ctrl with Smartphone
You can operate the camcorder using your smartphone or tablet as a remote
control.
1.
In recording mode, select
[Camera/Audio]
[
Recording Assist]
[Ctrl with Smartphone].
Related topics
Using your smartphone or tablet as a remote control without using NFC
Using your smartphone or tablet as a remote control using NFC
Back to top
Copyright 2013 Sony Corporation
101






























