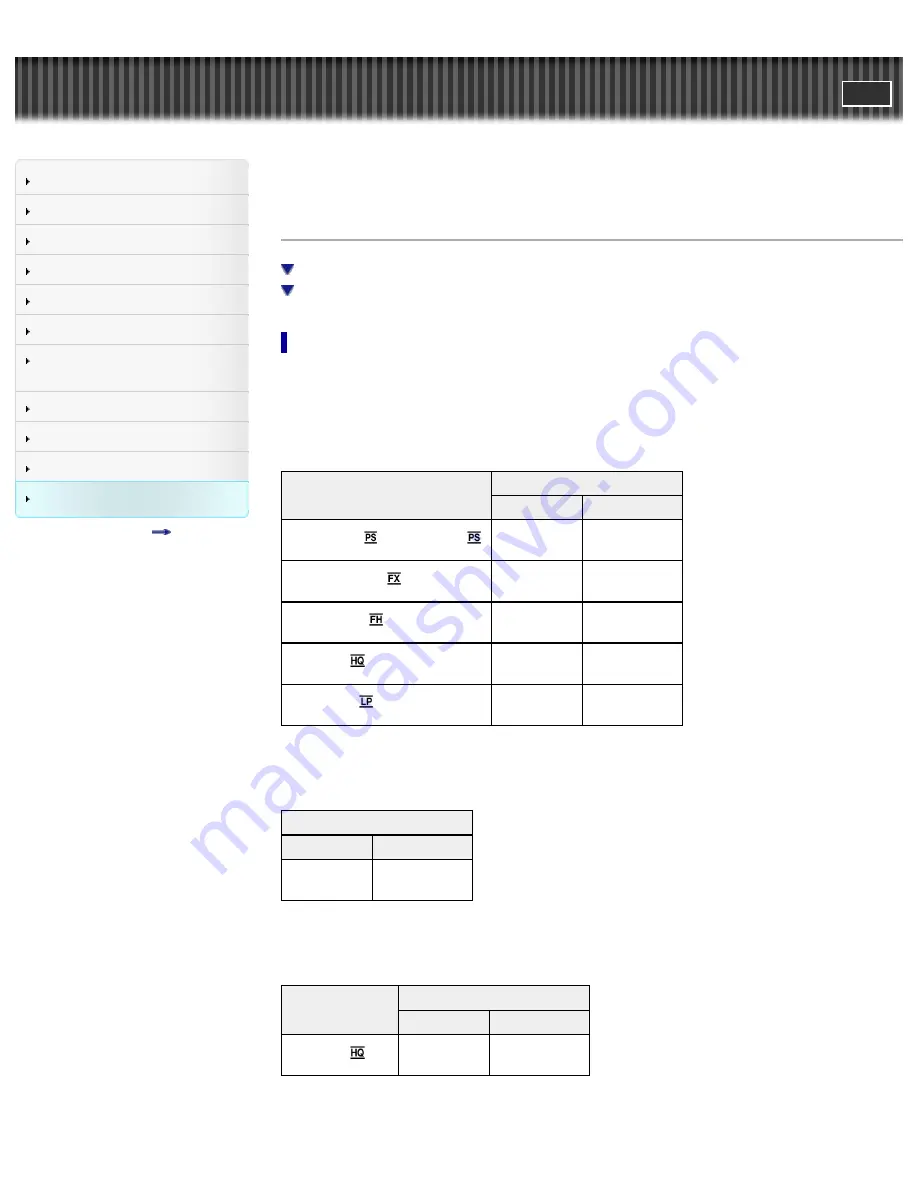
Search
Saving images with an external
device
Top page > Maintenance and precautions > Recording time of movies/number of recordable
photos > Expected recording time of movies
Expected recording time of movies
Expected recording time of movies
Expected recording time of movies
Internal memory
HDR-PJ780E/ PJ780VE
High definition image quality (HD) in h (hour) and min (minute)
Recording mode
Recording time
HDR-PJ780E HDR-PJ780VE
[60p Quality
]/ [50p Quality
]
2 h 30 min
(2 h 30 min)
2 h 15 min
(2 h 15 min)
[Highest Quality
]
3 h
(3 h)
2 h 40 min
(2 h 40 min)
[High Quality
]
4 h 5 min
(4 h 5 min)
3 h 40 min
(3 h 40 min)
[Standard
]
7 h 15 min
(5 h 30 min)
6 h 30 min
(4 h 55 min)
[Long Time
]
12 h 30 min
(10 h 15 min)
11 h 15 min
(9 h 15 min)
MP4 in h (hour) and min (minute)
Recording time
HDR-PJ780E HDR-PJ780VE
10 h 55 min
(10 h 55 min)
9 h 55 min
(9 h 55 min)
Standard definition image quality (STD) in h (hour) and min (minute)
Recording mode
Recording time
HDR-PJ780E HDR-PJ780VE
[Standard
]
7 h 30 min
(6 h 55 min)
6 h 45 min
(6 h 15 min)
HDR-PJ790/ PJ790E/ PJ790V/ PJ790VE
282
Summary of Contents for Handycam HDR-PJ780E
Page 21: ...Back to top Copyright 2013 Sony Corporation 21 ...
Page 32: ...Back to top Copyright 2013 Sony Corporation 32 ...
Page 34: ...Back to top Copyright 2013 Sony Corporation 34 ...
Page 54: ...Screen indicators Back to top Copyright 2013 Sony Corporation 54 ...
Page 57: ...57 ...
Page 83: ...Changing the settings for Highlight Playback Back to top Copyright 2013 Sony Corporation 83 ...
Page 90: ...90 ...
Page 123: ...Back to top Copyright 2013 Sony Corporation 123 ...
Page 125: ...Back to top Copyright 2013 Sony Corporation 125 ...
Page 149: ...Back to top Copyright 2013 Sony Corporation 149 ...
Page 171: ...Back to top Copyright 2013 Sony Corporation 171 ...
Page 174: ...Copyright 2013 Sony Corporation 174 ...
Page 204: ...Copyright 2013 Sony Corporation 204 ...
Page 211: ...Back to top Copyright 2013 Sony Corporation 211 ...























