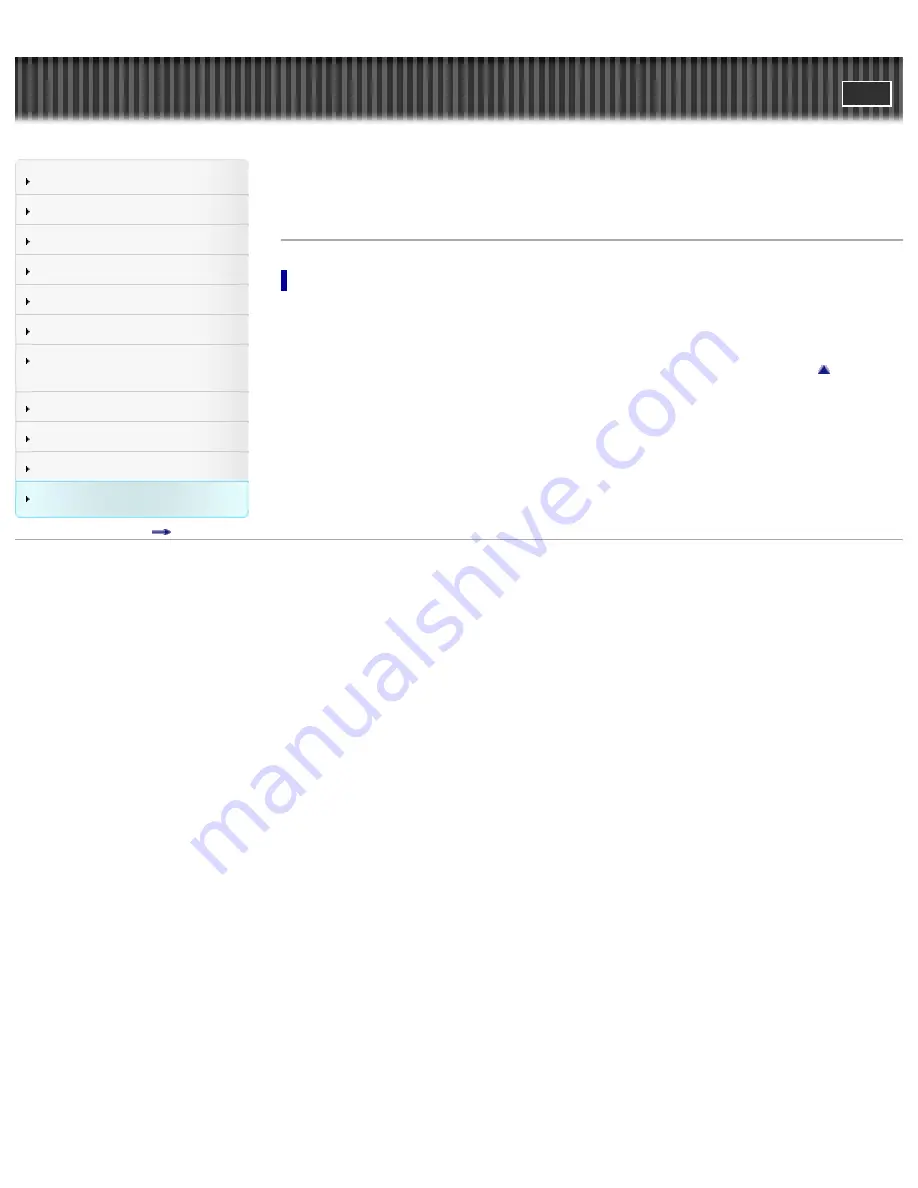
Search
Saving images with an external
device
Top page > Maintenance and precautions > About handling of your camcorder > Notes on
disposal/transfer the ownership of the camcorder
Notes on disposal/transfer the ownership of the camcorder
Note on disposal/transfer the ownership of the camcorder
Even if you delete all movies and still images, or perform [Format], data on the internal memory may not
be completely erased. It is recommended that you perform [Empty] to prevent the recovery of your data.
Copyright 2013 Sony Corporation
275
Summary of Contents for Handycam HDR-PJ650E
Page 31: ...Back to top Copyright 2013 Sony Corporation 31 ...
Page 33: ...Back to top Copyright 2013 Sony Corporation 33 ...
Page 39: ...Back to top Copyright 2013 Sony Corporation 39 ...
Page 41: ...41 ...
Page 81: ...Changing the settings for Highlight Playback Back to top Copyright 2013 Sony Corporation 81 ...
Page 88: ...88 ...
Page 121: ...Back to top Copyright 2013 Sony Corporation 121 ...
Page 123: ...Back to top Copyright 2013 Sony Corporation 123 ...
Page 147: ...Back to top Copyright 2013 Sony Corporation 147 ...
Page 168: ...Back to top Copyright 2013 Sony Corporation 168 ...
Page 171: ...Copyright 2013 Sony Corporation 171 ...
Page 201: ...Copyright 2013 Sony Corporation 201 ...
Page 208: ...Back to top Copyright 2013 Sony Corporation 208 ...
Page 243: ...Back to top Copyright 2013 Sony Corporation 243 ...



























