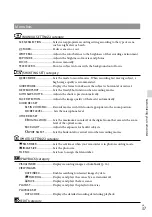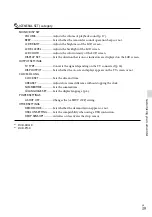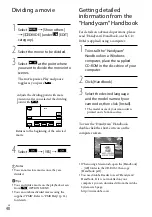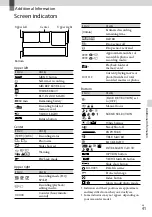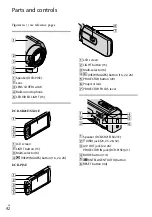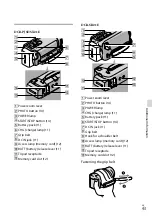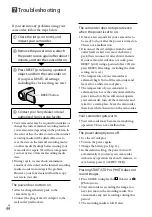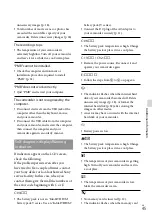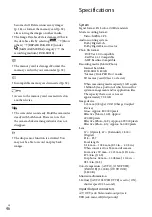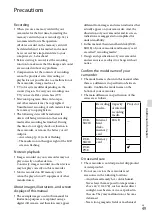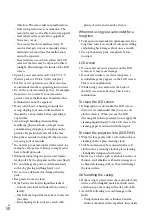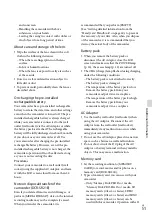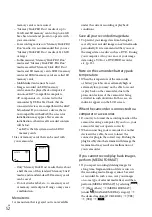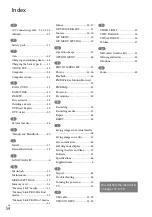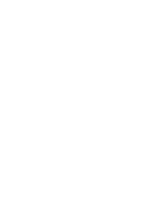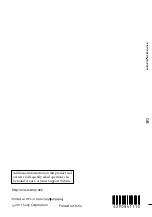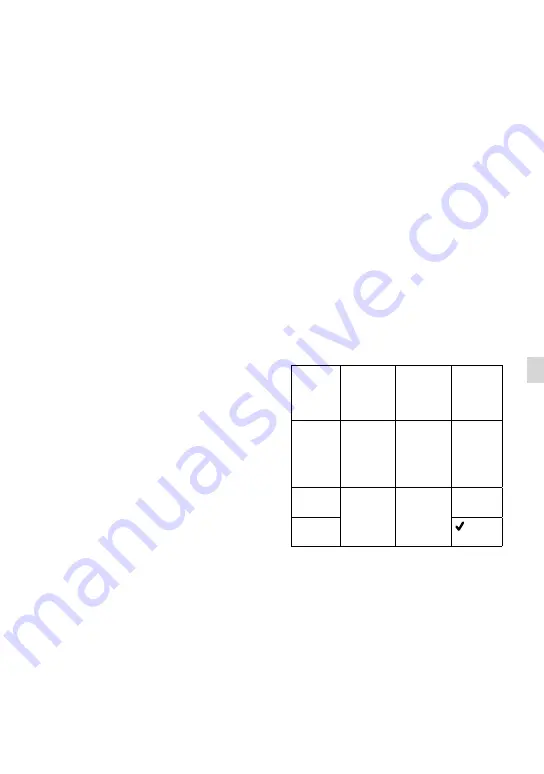
GB
Additional I
nf
or
ma
tion
Precautions
Recording
When you use a memory card with your
camcorder for the first time, formatting the
memory card with your camcorder (p. 52) is
recommended for stable operation.
All data recorded on the memory card will
be deleted when it is formatted, and cannot
be recovered. Save important data to your
computer, etc., beforehand.
Before starting to record, test the recording
function to make sure that the image and sound
are recorded without any problems.
Compensation for the contents of recordings
cannot be provided, even if recording or
playback is not possible due to a malfunction of
the camcorder, storage media, etc.
TV color systems differ depending on the
country/region. To view your recordings on a
TV, you need a PAL system-based TV.
Television programs, films, video tapes,
and other materials may be copyrighted.
Unauthorized recording of such materials may
be contrary to copyright laws.
The following states will be indicated if
data is still being written onto the recording
media after recording has finished. During
this time, do not apply shock or vibration to
the camcorder, or remove the battery or AC
Adaptor.
Access lamp (p. 12) is lit or flashing
The media icon in the upper right of the LCD
screen is flashing
Note on playback
Images recorded on your camcorder may not
play correctly on other devices.
Conversely, images recorded on other devices
may not play correctly on this camcorder.
Movies recorded on SD memory cards
cannot be played on A/V equipment of other
manufacturers.
About images, illustrations, and screen
displays of this manual
The example images used in this manual for
illustration purposes are captured using a
digital still camera, and therefore may appear
different from images and screen indicators that
actually appear on your camcorder. And, the
illustrations of your camcorder and its screen
indication are exaggerated or simplified for
understandability.
In this manual, the internal hard disk (DCR-
SR21E) of your camcorder and memory card
are called “recording media.”
Design and specifications of your camcorder
and accessories are subject to change without
notice.
Confirm the model name of your
camcorder
The model name is shown in this manual when
there is a difference in specification between
models. Confirm the model name on the
bottom of your camcorder.
The main differences in specification of this
series are as follows.
Recording
media
Capacity
of internal
recording
media
Projector
DCR-
SR21E
Internal
hard
disk +
memory
card
80 GB
DCR-
SX21E
Memory
card
DCR-
PJ5E
On use and care
The camcorder is not dustproofed, dripproofed
or waterproofed.
Do not use or store the camcorder and
accessories in the following locations:
Anywhere extremely hot, cold or humid.
Never leave them exposed to temperatures
above 60
C (140 °F), such as under direct
sunlight, near heaters or in a car parked in
the sun. They may malfunction or become
deformed.
Near strong magnetic fields or mechanical