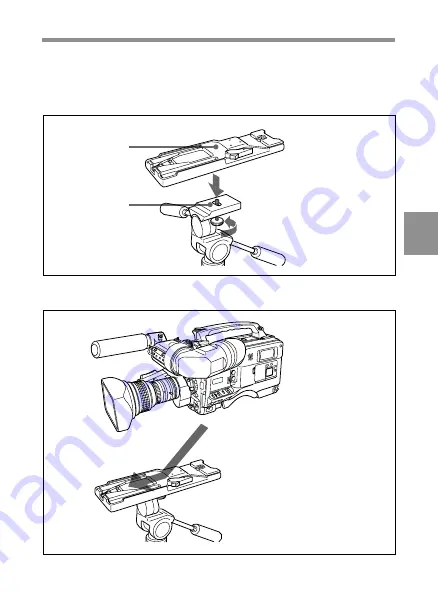
5
Chapter 5 Setting Up the Camcorder
5-25
5-6 Tripod Mounting
You can easily mount and dismount the camcorder on a tripod by using
the supplied tripod adaptor.
1
Attach the tripod adaptor to the tripod.
2
Mount the camcorder on the tripod adaptor.
Tripod adaptor
Select the screw hole in the
tripod adaptor which best fits
the screw on your tripod
camera mount and thus gives
the best balance for the
camcorder.
Camera mount
Slide the camcorder forward
along the groove in the adaptor
until it clicks.
Summary of Contents for F900H
Page 1: ...HD CAMCORDER HDW F900 HDW F900H OPERATION MANUAL English 1st Edition Revised 3 HDW F900 F900H ...
Page 60: ......
Page 184: ......
Page 250: ......
Page 260: ...Name Office Address Phone ...
Page 262: ...Sony Corporation B P Company Printed in Japan 2003 04 13 2000 HDW F900 SY 3 203 941 04 1 ...
















































