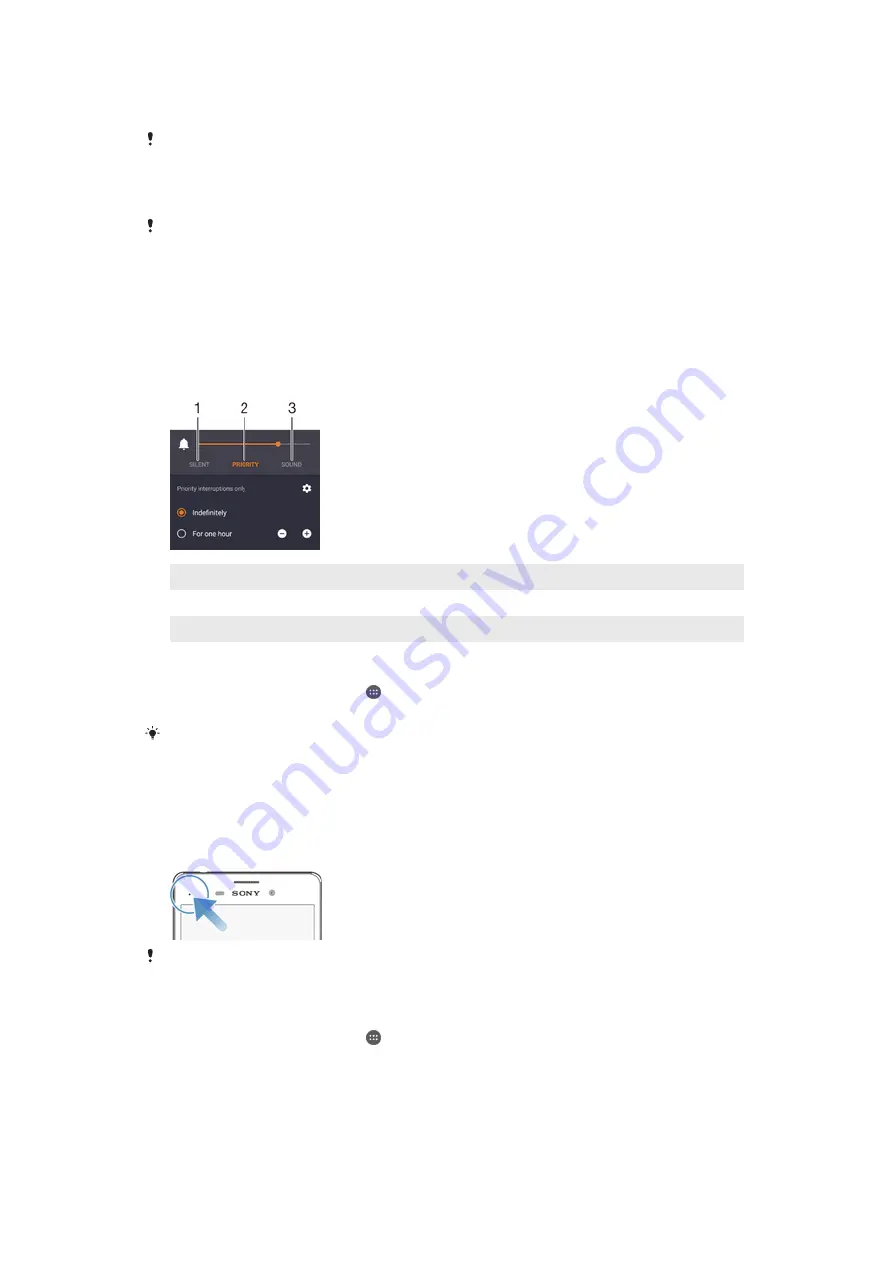
To expand a notification from the Notification panel
•
Drag the notification downwards.
Not all notifications are expandable.
To expand a notification on the lock screen
•
Drag the notification downwards.
Not all notifications are expandable.
Quick settings for interruptions
There are three modes available for interruptions on your device: Silent, Priority and
Sound. Within each mode, you can determine how and when notifications can
interrupt you, if at all. For example, you can set your device to only show you priority
notifications during the hours you’re at work or block all notifications while you are
taking a nap. You can get quick access to the basic interruption and sound settings
by pressing the volume key up or down.
1
Silent
– All interruptions get blocked, including alarms. There is no sound when alarms go off
2
Priority
– Only allow priority interruptions
3
Sound
– Allow all interruptions
To set priority notifications
1
From your Home screen, tap .
2
Find and tap
Settings
>
Sound & notification
>
Interruptions
.
For more information about settings for notifications and interruptions, see
Managing
notifications
on page 37.
Notification light
The notification light informs you about battery status and some other events. For
example, a flashing white light means there is a new message or a missed call. The
notification light is enabled by default but can be disabled manually.
When the notification light is disabled, it only lights up when there is a battery status warning,
for example, when the battery level goes below 15 percent.
To enable the notification light
1
From your Home screen, tap .
2
Find and tap
Settings
>
Sound & notification
.
3
Drag the slider beside
Notification light
to the right.
22
This is an Internet version of this publication. © Print only for private use.
Summary of Contents for e3II
Page 1: ...User guide e3II ...






























