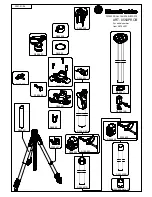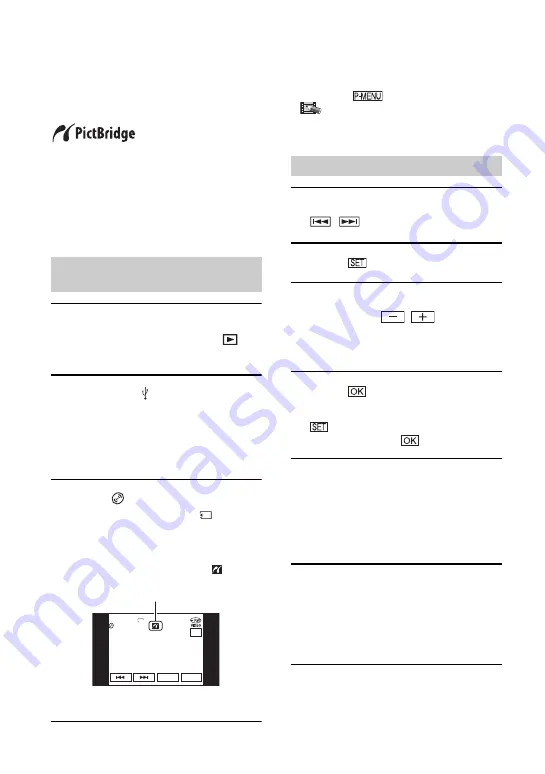
94
You can print out still images using a
PictBridge compliant printer without
connecting the camcorder to a computer.
Connect your camcorder to the wall socket
using the supplied AC Adaptor for this
operation.
Insert the disc or “Memory Stick Duo” on
which still images are stored into your
camcorder and turn on the power of the
printer.
1
Slide the POWER switch to turn on
your camcorder and press
PLAY/EDIT.
2
Connect the (USB) jack of your
camcorder to the printer using the
USB cable (supplied).
The [USB SELECT] screen appears on
the LCD screen.
3
Touch [
PRINT] to print still
images from a disc or [
PRINT]
to print images from a “Memory
Stick Duo.”
The still image appears.
• You can also display the [USB SELECT] screen
by touching
t
[SETUP]
t
PICT.APPLI.
t
[USB SELECT].
• We cannot guarantee the operation of models that
are not PictBridge compatible.
1
Select the image to be printed with
/
.
2
Touch
t
[COPIES].
3
Select the number of copies to be
printed with
/
.
You can set a maximum of 20 copies of
one image to be printed.
4
Touch
t
[END].
To print the date on the image, touch
t
[DATE/TIME]
t
[DATE] or
[DAY&TIME]
t
.
5
Touch [EXEC]
t
[YES].
When printing is finished, [Printing...]
disappears and the image selection screen
appears again. You can continue printing
another still image.
6
When printing is finished, touch
[END]
t
[END].
• To print an image from a different media,
touch [FUNC. SELECT] and start from step
in “Connect your camcorder to the printer.”
Printing recorded still images
(PictBridge compliant printer)
(DCR-DVD405E/DVD805E)
Connect your camcorder to the
printer
SET
1 / 10
END
VGA
EXEC
101-0001
When connection is complete,
(PictBridge connecting) appears
on the screen.
Printing