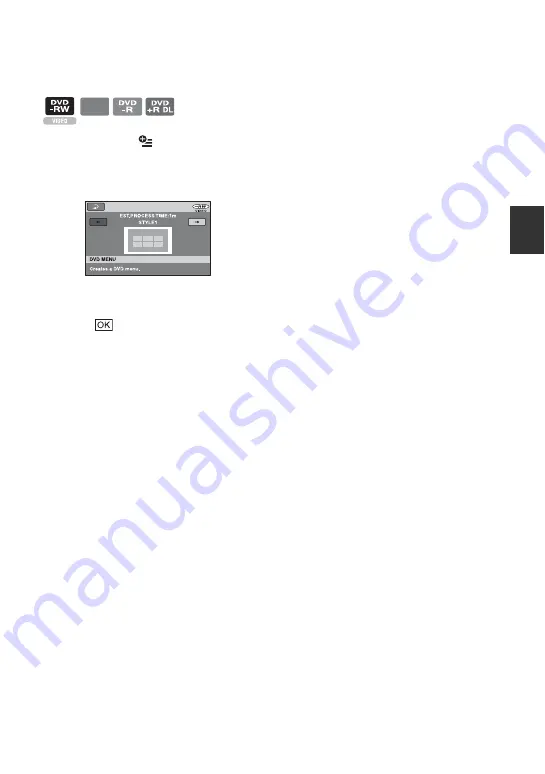
49
R
e
co
rdi
ng/
Pl
ayb
a
ck
To select a DVD menu style
1
In step
4
, touch
(OPTION)
t
[DVD MENU].
2
Select the desired style from 4 types of
pattern with [
T
]/[
t
].
Select [NO MENU] if you do not create
a DVD menu.
3
Touch .
b
Notes
• The DVD menu style is fixed to [STYLE1]
during the Easy Handycam operation.
DVD
+RW
Summary of Contents for DCRDVD408 - 4MP DVD Handycam Camcorder
Page 139: ......






























