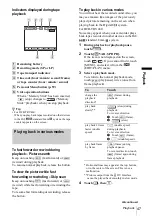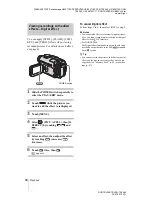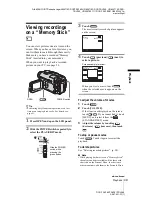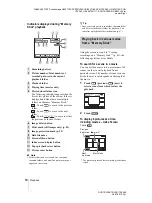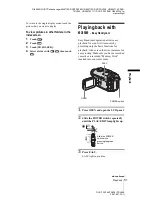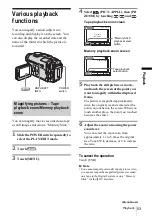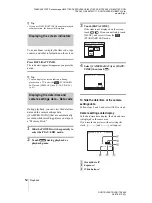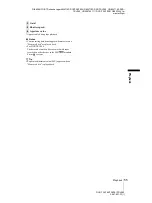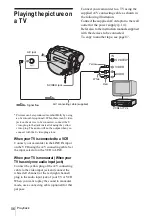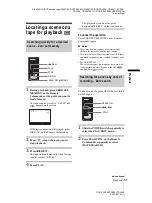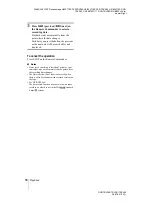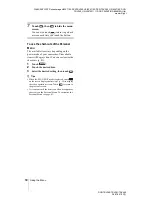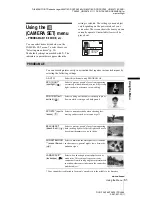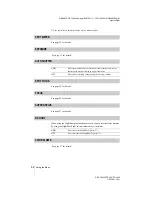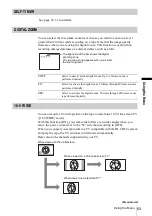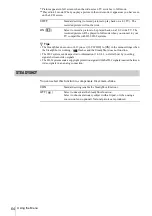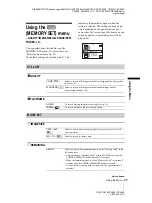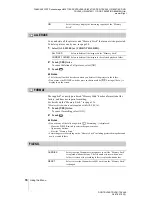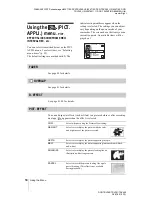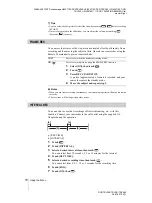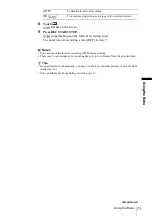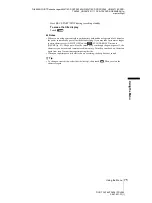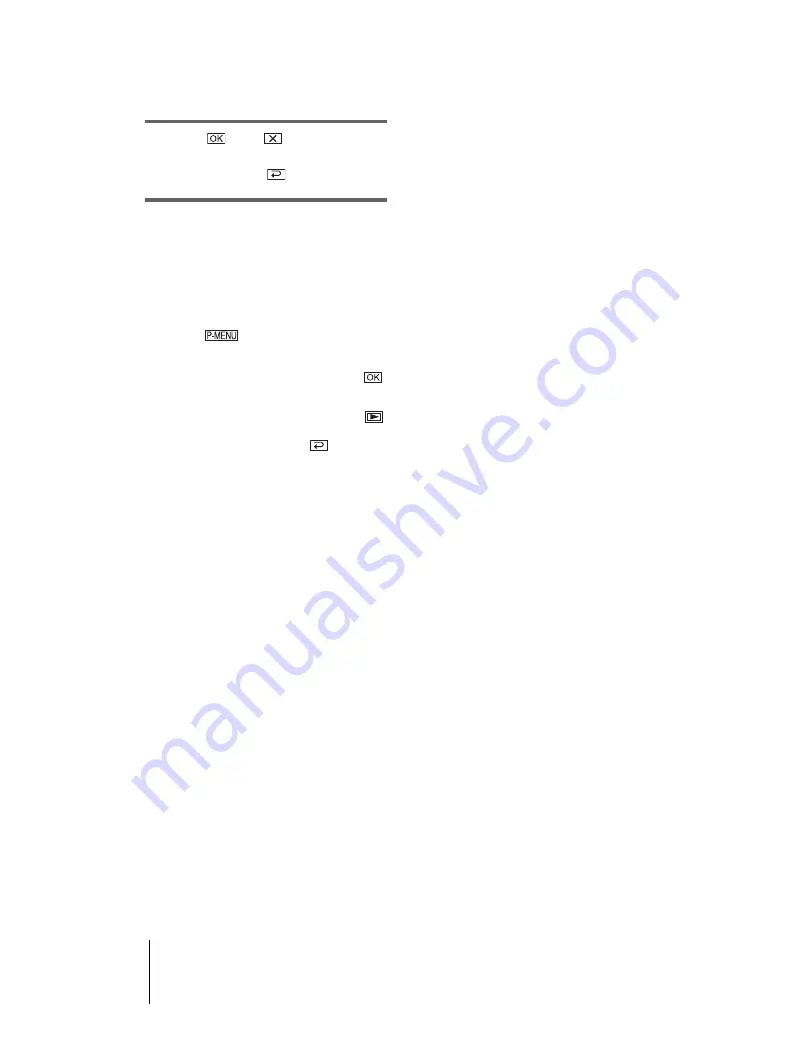
DCR-TRV360/TRV361/TRV460
3-087-921-11(1)
D:\##SAGYO\DTP-shanhai-agari\824719S DCRTRV360-US\824719S DCR-TRV360_US\824719S DCR-
TRV360_US\3087921111 DCR-TRV360\01GB06MENU.fm
master:Right
Using the Menu
60
7
Touch
, then
to hide the menu
screen.
You can also touch
(return) to go back
a screen each time you touch the button.
To use the short-cuts of the Personal
Menu
The available items vary depending on the
power mode of your camcorder. Unavailable
items will be grayed out. You can customize the
short-cuts (p. 83).
1
Touch .
2
Touch the desired item.
3
Select the desired setting, then touch
.
z
Tips
• When the PLAY/EDIT mode is selected, touch
on the screen displayed after step 2 (p. 59) to display
the video operation screen. Touch
to return to
the previous screen.
• It is convenient if the items you often use appear as
short-cuts on the Personal Menu. To customize the
Personal Menu, see page 83.
Summary of Contents for DCR-TRV460 - Digital Handycam Camcorder
Page 136: ...Printed in Japan ...