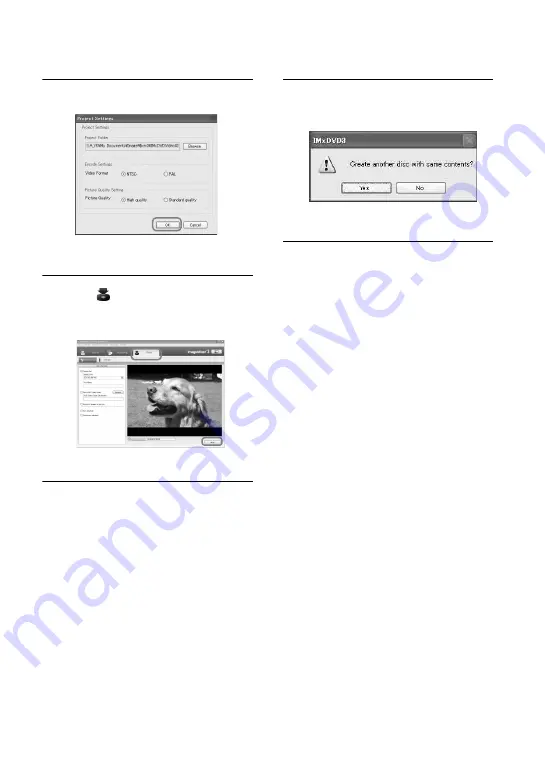
21
8
Click [OK].
ImageMixer3 DVD Authoring starts up.
9
Click [
Write] tab
t
[Write] on
the ImageMixer3 DVD Authoring
screen.
[Write settings] screen appears.
10
Click [OK].
DVD creation starts up.
• When you insert a burned DVD-RW/
DVD+RW in the disc drive in step 2,
a message appears, asking if you want to
delete images saved on a DVD.
• The maximum number of recordable movie
files is 98.
• DVD menus can be edited. For details, see
the help in the supplied software.
11
Once the completion dialog for
DVD creation appears, click [No].
• To create another DVD, click [Yes].
• After creating a DVD, check that the DVD can be
played back properly on a DVD player or other
devices.
• If you check that the DVD can be played back, it
is recommended that you delete the image data
from the camcorder by following the steps in
“Camera Operating Guide”. In this way, you can
increase the free hard disk space of your
camcorder.
• To copy a created DVD, use the DVD creation
software installed on your computer. You cannot
copy created DVDs with the supplied software.
• You cannot edit images on a created DVD with a
computer.
• When you save still images on a DVD, the still
images convert a Photomovie to a DVD
automatically. In this way, you can view still
images on a DVD player.
Photomovie
1
Glossary in “Camera Operating
Guide”







































