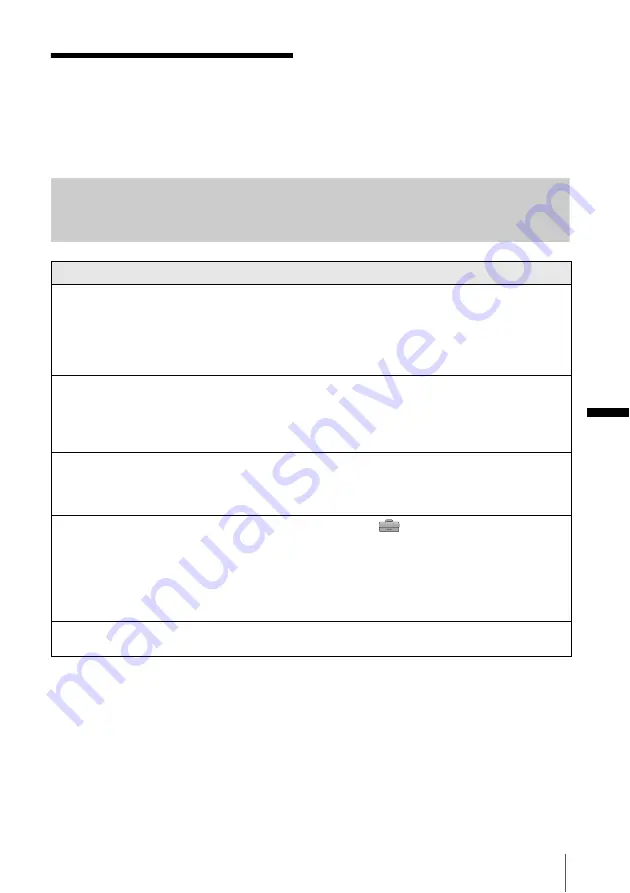
Tro
ubl
es
hoo
tin
g
Troubleshooting
113
Troubleshooting
Troubleshooting
If you run into any problem using your
camcorder, use the following table to
troubleshoot the problem. If the problem
persists, remove the power source and
contact your Sony dealer.
If “C:
ss
:
ss
” is displayed on the LCD
screen or the viewfinder, the self-diagnosis
display function is activated. See page 121
for details.
Overall operations
Symptom
Cause and/or Corrective Actions
The power does not turn on.
• The battery pack is discharged, running low, or not attached to the
camcorder.
c
Attach a charged battery pack to the camcorder. (p. 16)
c
Use the AC Adaptor to connect to the wall outlet. (p. 19)
• Your camcorder is not inserted to the Handycam Station correctly.
c
Insert your camcorder to the Handycam Station correctly. (p. 5)
The camcorder does not operate even
when the power is set to on.
c
Disconnect the AC Adaptor from the wall outlet or remove the battery
pack, then reconnect it after about 1 minute. If the functions still do not
work, press the RESET button using a sharp-pointed object. (If you press
the RESET button, all settings including the clock setting are reset,
except the Personal Menu items.)
A clattering noise is heard when the
camcorder is handled with the
POWER switch set to OFF (CHG) or
in the PLAY/EDIT mode.
• This is because some lens functions on your camcorder use a linear
mechanism. This is not a malfunction.
The supplied Remote Commander
does not function.
c
Set [REMOTE CTRL] on the
(STANDARD SET) menu to [ON].
c
Insert a battery into the battery holder with the + – polarities correctly
matching the + – marks. If this still does not solve the problem, insert a
new battery since the battery is dead. (p. 144)
c
Remove any obstructions between the Remote Commander and the
remote sensor.
The camcorder gets warm.
• This is because the power has been turned on for a long time. This is not
a malfunction.






























