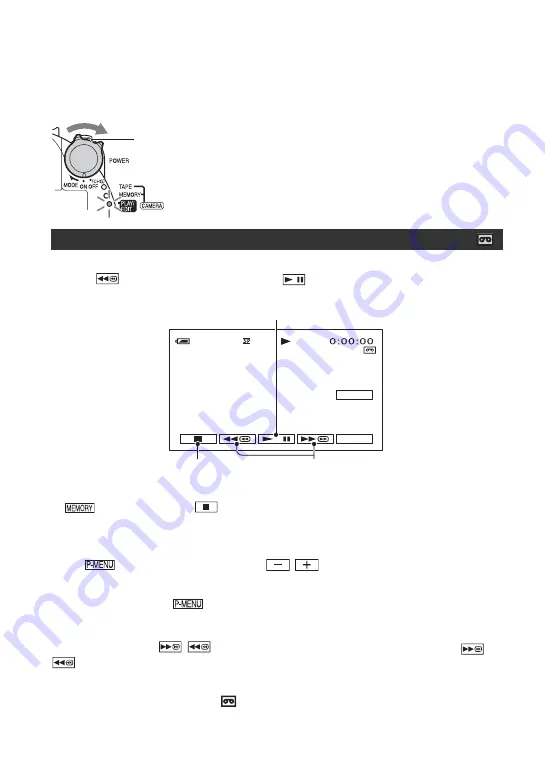
112
Reproducción
Deslice el indicador POWER en el sentido de la flecha varias veces
para encender el indicador PLAY/EDIT.
Toque
y, a continuación, toque
para iniciar la reproducción.
*
La reproducción se detiene automáticamente si se acciona la pausa durante más de 3 minuto.
**
se muestra en lugar de
al insertar un “Memory Stick Duo” con imágenes grabadas y si no
se está reproduciendo una cinta.
Para ajustar el volumen del sonido
Toque
t
[VOL.], y, a continuación,
/
para ajustar el volumen.
z
Sugerencias
• Si no encuentra [VOL.] en
, toque [MENU].
Para buscar una escena durante la reproducción
Mantenga presionado
/
durante la reproducción (búsqueda de imágenes) o
/
mientras avanza rápidamente o rebobina la cinta (exploración con salto).
z
Sugerencias
• Puede reproducir en diversos modos ([
REP VL VAR]).
Reproducción de películas
Si el interruptor POWER está en la posición OFF
(CHG), deslícelo mientras presiona el botón verde.
P-MENU
GUÍA
60min
60min
Al tocar este botón, se alterna entre la reproducción y la pausa*
Detener
**
Rebobinar/Avanzar rápidamente





































