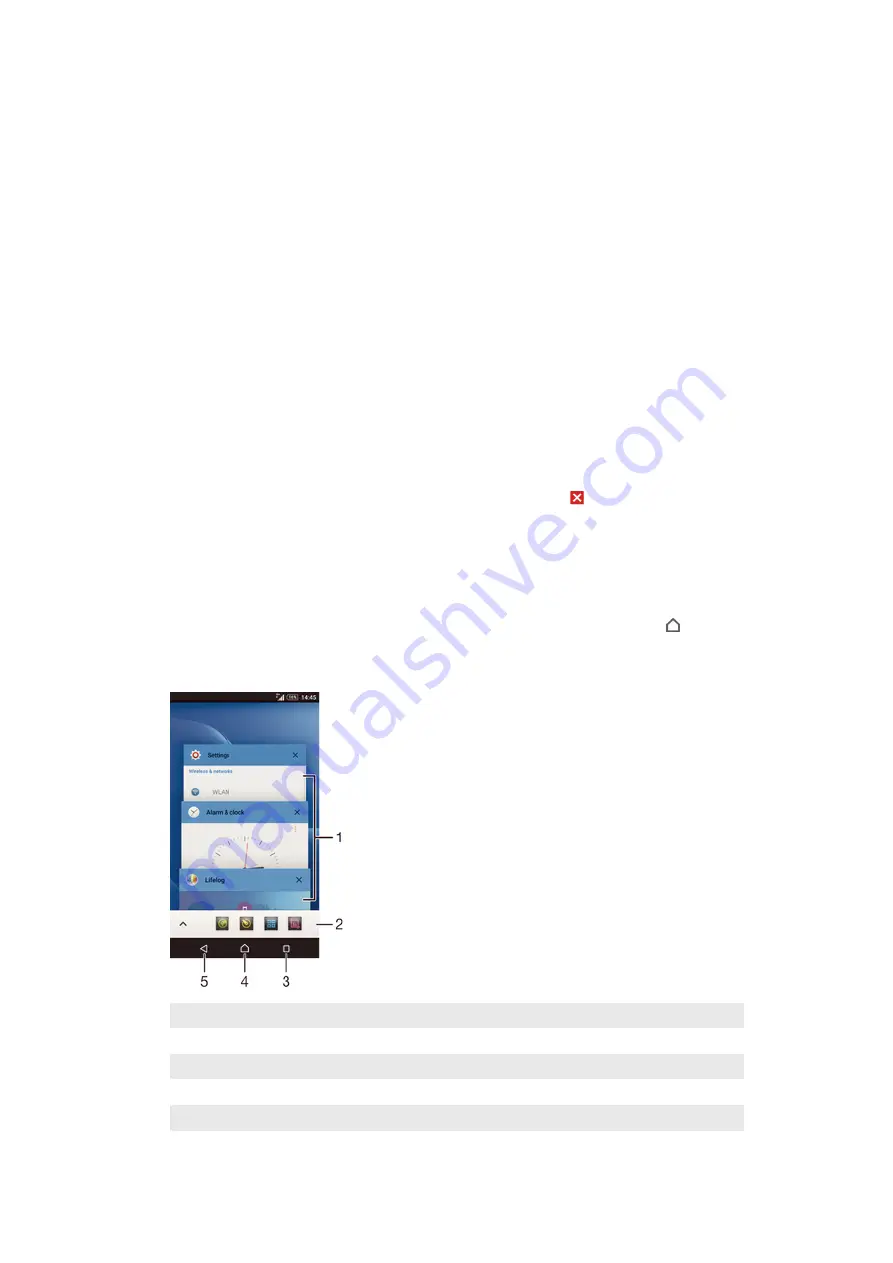
To move an application on the Application screen
1
To open the Application screen menu, drag the left edge of the Application
screen to the right.
2
Make sure that
Own order
is selected under
SHOW APPS
.
3
Touch and hold the application until it magnifies and the device vibrates, then
drag it to the new location.
To add an application shortcut to the Home screen
1
From the Application screen, touch and hold an application icon until the
screen vibrates, then drag the icon to the top of the screen. The Home screen
opens.
2
Drag the icon to the desired location on the Home screen, then release your
finger.
To arrange applications on the Application screen
1
To open the Application screen menu, drag the left edge of the Application
screen to the right.
2
Select the desired option under
SHOW APPS
.
To uninstall an application from the Application screen
1
To open the Application screen menu, drag the left edge of the Application
screen to the right.
2
Tap
Uninstall
. All uninstallable applications are indicated by .
3
Tap the application that you want to uninstall, then tap
OK
.
Navigating applications
You can navigate between applications using the navigation keys, the favourites bar,
and the recently used applications window, which lets you switch easily between all
recently used applications. Some applications are closed when you press to exit
while others are paused or continue to run in the background. If the application is
paused or runs in the background, you can continue where you left off the next time
you open the application.
1
Recently used applications window – Open a recently used application
2
Favourites bar – Use a shortcut to access applications or widgets
3
Task navigation key – Open the recently used applications window and the favourites bar
4
Home navigation key – Exit an application and go back to the Home screen
5
Back navigation key – Go back to the previous screen within an application or close the application
20
This is an Internet version of this publication. © Print only for private use.
















































