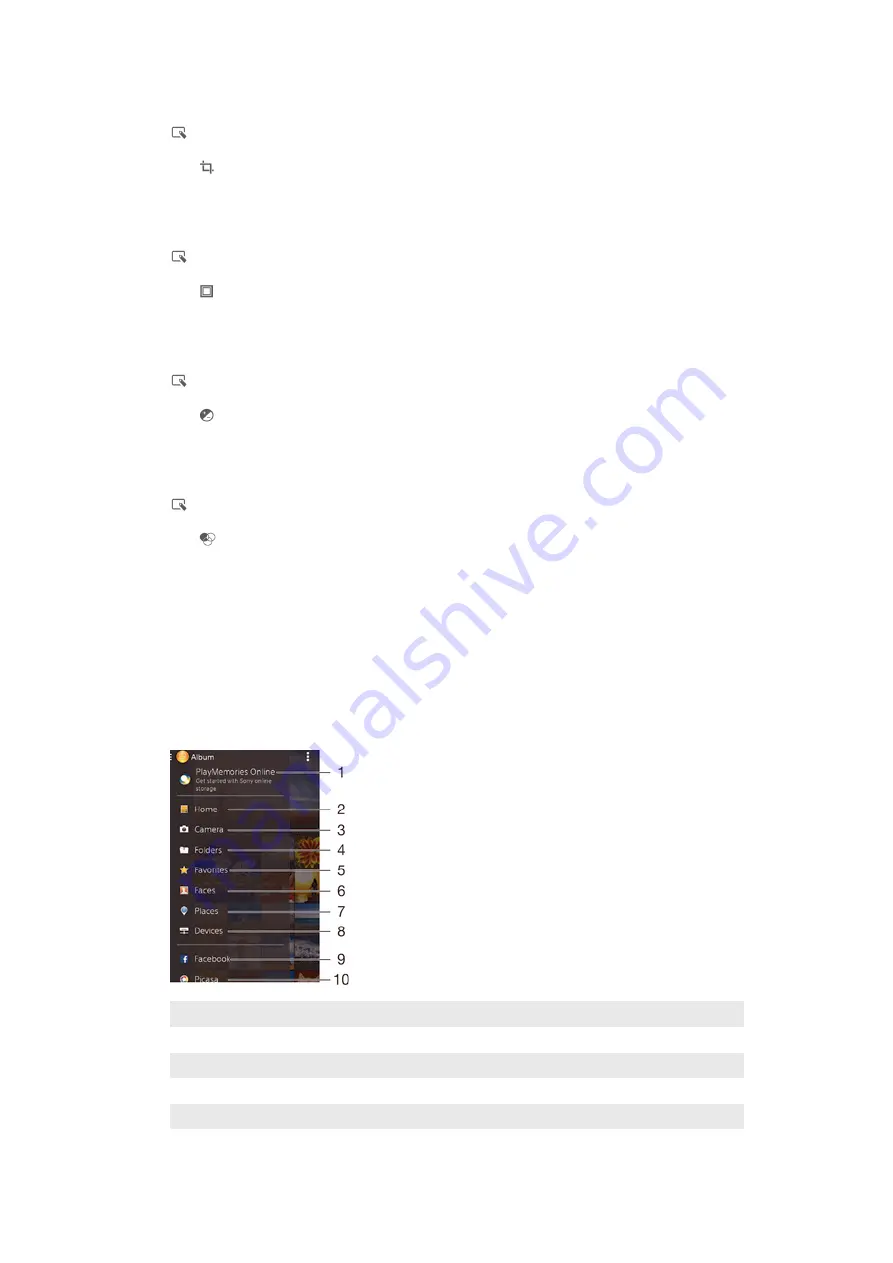
To apply special effects to a photo
1
When you are viewing a photo, tap the screen to display the toolbars, then tap
.
2
If prompted, select
Photo editor
>
Just once
.
3
Tap , then select an option.
4
Edit the photo as desired, then tap
Save
.
To improve a photo using advanced settings
1
When you are viewing a photo, tap the screen to display the toolbars, then tap
.
2
If prompted, select
Photo editor
>
Just once
.
3
Tap , then select an option.
4
To save a copy of the edited photo, tap
Save
.
To adjust the light settings for a photo
1
When you are viewing a photo, tap the screen to display the toolbars, then tap
.
2
If prompted, select
Photo editor
>
Just once
.
3
Tap , then select an option.
4
To save a copy of the edited photo, tap
Save
.
To set the saturation level of colours in a photo
1
When you are viewing a photo, tap the screen to display the toolbars, then tap
.
2
If prompted, select
Photo editor
>
Just once
.
3
Tap , then select an option.
4
To save a copy of the edited photo, tap
Save
.
Album home screen menu
Through the Album home screen menu you can browse to all your photo albums,
including albums of photos and videos taken with the camera as well as content that
you share online via services such as PlayMemories Online, Picasa™ and Facebook.
Once you are logged in to such services, you can manage content, comment on
photos and videos, and view comments from friends. From the Album application,
you can also add geotags to photos, perform basic editing tasks, and use methods
such as Bluetooth® wireless technology and email to share content.
1
View photos and videos using the PlayMemories Online service
2
Return to the Album application home screen
3
View all photos and videos taken with your device’s camera
4
View all photos and videos saved to your device in different folders
5
View your favorite photos and videos
6
View all photos with faces
97
This is an Internet version of this publication. © Print only for private use.
















































