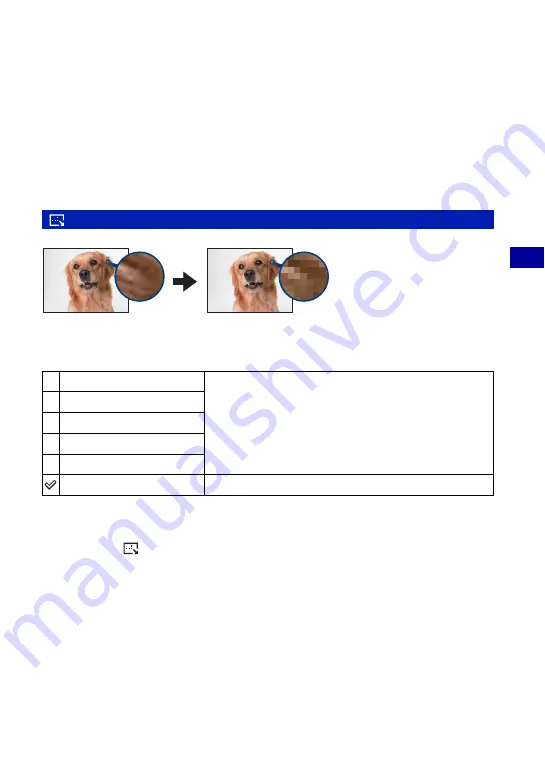
47
U
til
is
ati
on du me
nu
Menu de visualisation
Pour plus d’informations sur le
fonctionnement
1
page 31
1
Sélectionnez [Interval], [Répétit] et [Image] avec
v
/
V
/
b
/
B
sur la touche de commande.
2
Sélectionnez [Démarrer] avec
V
/
B
, puis appuyez sur
z
.
Le diaporama commence.
Pour terminer le diaporama, appuyez sur
z
pour mettre le diaporama en pause. Sélectionnez [Sortie]
avec
V
, puis appuyez sur
z
.
• Pendant la mise en pause d’un diaporama, vous pouvez visualiser l’image précédente/suivante avec
b
/
B
.
• Le délai d’intervalle est approximatif, il peut varier selon la taille d’image, etc.
Vous pouvez changer la taille d’une image enregistrée (Redimens) et sauvegarder l’image
comme un nouveau fichier. L’image d’origine n’est pas effacée après le redimensionnement.
1
Affichez l’image à redimensionner.
2
Appuyez sur MENU pour afficher le menu.
3
Sélectionnez [
] (Redimens) avec
b
/
B
sur la touche de commande, puis appuyez sur
z
.
4
Sélectionnez le format souhaité avec
v
/
V
, puis appuyez sur
z
.
L’image redimensionnée est enregistrée dans le dossier d’enregistrement comme le fichier le
plus récent.
• Pour plus d’informations sur la taille de l’image, reportez-vous à la page 10.
• Vous ne pouvez pas changer la taille des films ou des images multi-rafale.
• Lorsque vous augmentez la taille d’une image, la qualité de l’image se dégrade.
• Vous ne pouvez pas redimensionner les images aux formats 3:2 ou 16:9.
• Lorsque vous redimensionnez une image au format 3:2 ou 16:9, une bande noire s’affiche en haut et en
bas de l’image.
(Redimens) : Modification de la taille d’une image enregistrée
7M
Pour plus d’informations sur la sélection de la taille de
l’image, reportez-vous à la page 25.
5M
3M
2M
VGA
Annuler
Pour annuler le redimensionnement.
Petit format
Grand format
















































