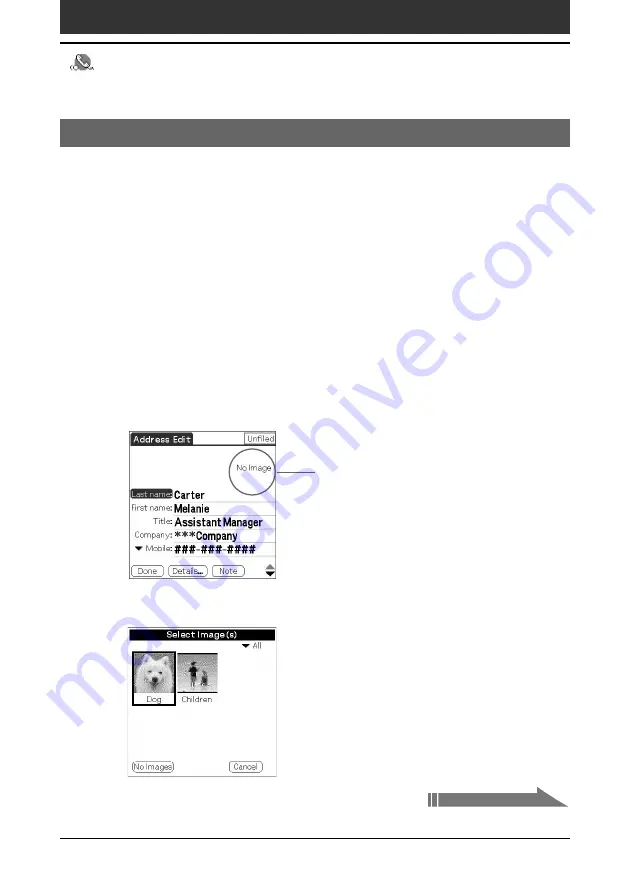
Chapter2
Using Basic applications
53
Managing addresses and phone numbers (Address Book)
Editing Address Book entries
Pasting an image to an address entry
You can paste an image to the address entry. Paste a photograph of a person
or restaurant, for example, as a reminder of an address entry.
To paste an image, you must first ready an image on your CLIÉ handheld
with the PictureGear™ Pocket application. For details, see “Viewing image
files (Picture Gear Pocket)” in the Add-on Application Guide.
1
Tap the address entry in the address list to which you want to
paste an image.
The Address View screen of the selected address record appears.
2
Tap Edit.
The Address Edit screen appears.
3
Tap No Image in the upper right of the screen.
The Select Image(s) screen appears.
Continued on next page
Tap No Image.












































