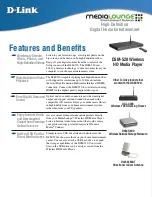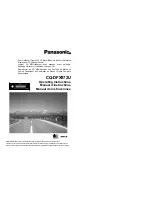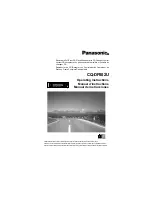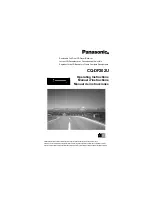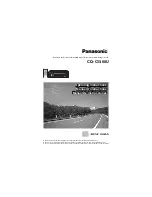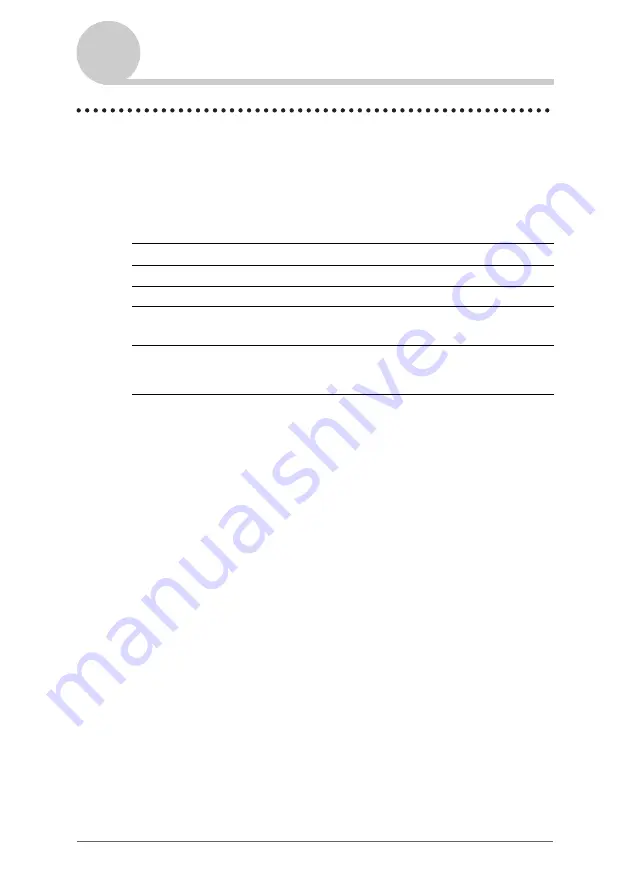
Customizing your Sony CLIÉ Handheld (Preferences)
81
Changing the Network preferences
Using the Network preferences menus
This section describes the menu commands specific to network preferences.
For the menu commands that are common for the CLIÉ handheld applications,
refer to “Common menus” on page 38.
Service menus
Options menus
New
Creates a new service template.
Delete...
Deletes the current service template.
Duplicate
Duplicates the current service template.
View Log
Displays the
Network Log
that lists the history of your
Internet connection.
Tap
Done
to close the
Network Log
screen.