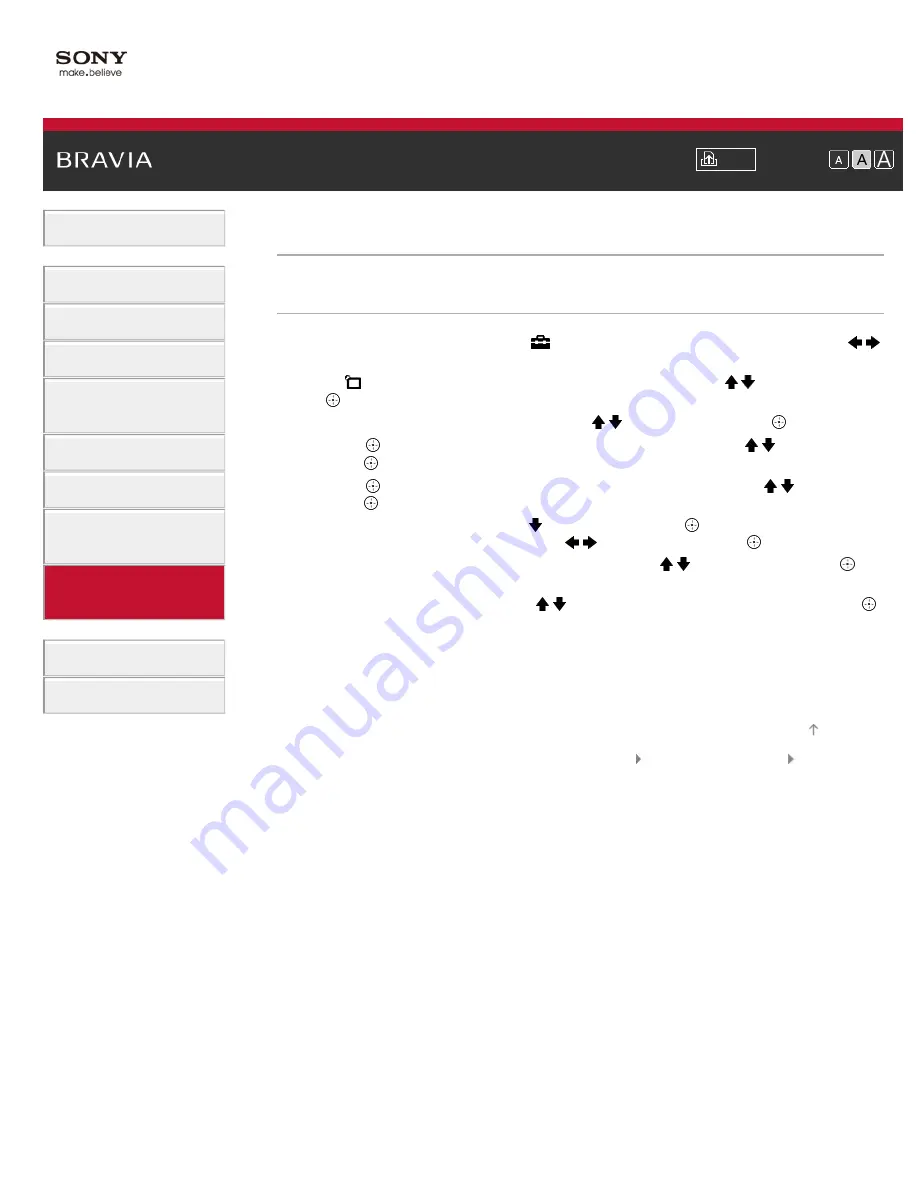
Font Size
> Fine adjusting analog channels
Fine adjusting analog channels
Steps
1.
Press the HOME button, then select [Settings] at the bottom of the screen using the /
buttons.
2.
Select [Channels & Inputs]/[Channels, Inputs & Ginga] using the / buttons, then press
the button.
3.
Select [Analog Channel Adjustment] using the / buttons, then press the button.
4.
Press the button in [Channel], select the channel to adjust using the / buttons, then
press the button.
5.
Press the button in [Fine Tune], select the [Auto] or [Custom] using the / buttons, then
press the button.
When selecting [Custom], press the button, then press the button to change the
frequency. Adjust the frequency using the / buttons, then press the button.
6.
Press the RETURN button, select [Audio Filter] using the / buttons, then press the
button.
7.
Select [High], [Low] or [Off] using the / buttons to set the audio quality, then press the
button.
To return to the last viewed source, press the HOME button twice.
© 2012 Sony Corporation
142






























