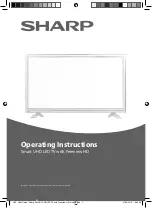Font Size
>
> 3D Picture/Glasses Symptoms
3D Picture/Glasses Symptoms
3D pictures are not displayed. 3D effect is weak.
Black bars appear on both sides of the screen when watching 3D pictures.
3D display automatically switches on when 3D signal is detected.
The message [3D signal has been detected] automatically appears when 3D signal is detected.
3D pictures are not displayed. 3D effect is weak.
If two pictures are displayed side-by-side, press the 3D button repeatedly until [3D (Side-by-Side)]
appears. If two pictures are displayed one above the other, press the 3D button repeatedly until [3D
(Over-Under)] appears.
If the [3D Display] screen appears and 3D pictures are not displayed, turn off the device that plays
3D content and turn it on again.
View the TV front on. The 3D effect may be less pronounced depending on the viewing position.
Adjusts the viewing angle to the screen.
Perceived 3D effect may vary from person to person.
3D effect may be less pronounced and the display color will be shifted if you lie down or tilt your
head.
3D signal of 4K cannot be displayed.
Black bars appear on both sides of the screen when watching 3D
pictures.
Black bars appear on both sides of the screen in order to process 3D signals for the simulated 3D
display mode or when adjusting the depth of 3D pictures in [3D Depth Adjustment].
3D display automatically switches on when 3D signal is detected.
Set to manually turn the 3D display on or off. Press the HOME button, then select [Settings] →
[Picture & Display] → [3D Settings] → [Auto 3D] → [Off].
The message [3D signal has been detected] automatically appears
when 3D signal is detected.
Deactivate the [3D Signal Notification] setting. Press the HOME button, then select [Settings] →
[Picture & Display] → [3D Settings] → [3D Signal Notification] → [Off].
© 2013 Sony Corporation
181
Summary of Contents for Bravia XBR-65X905A
Page 59: ...List of Contents 2013 Sony Corporation 59 ...
Page 68: ...List of Contents 2013 Sony Corporation Top of Page 68 ...
Page 88: ...screen List of Contents 2013 Sony Corporation Top of Page 88 ...
Page 120: ...List of Contents 2013 Sony Corporation 120 ...
Page 142: ...List of Contents 2013 Sony Corporation Top of Page 142 ...
Page 183: ...List of Contents 2013 Sony Corporation 183 ...