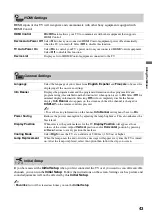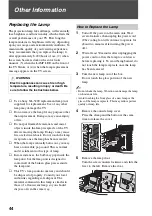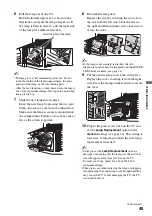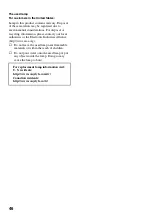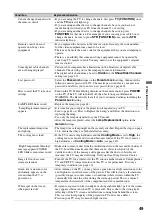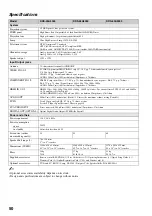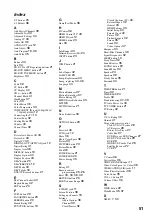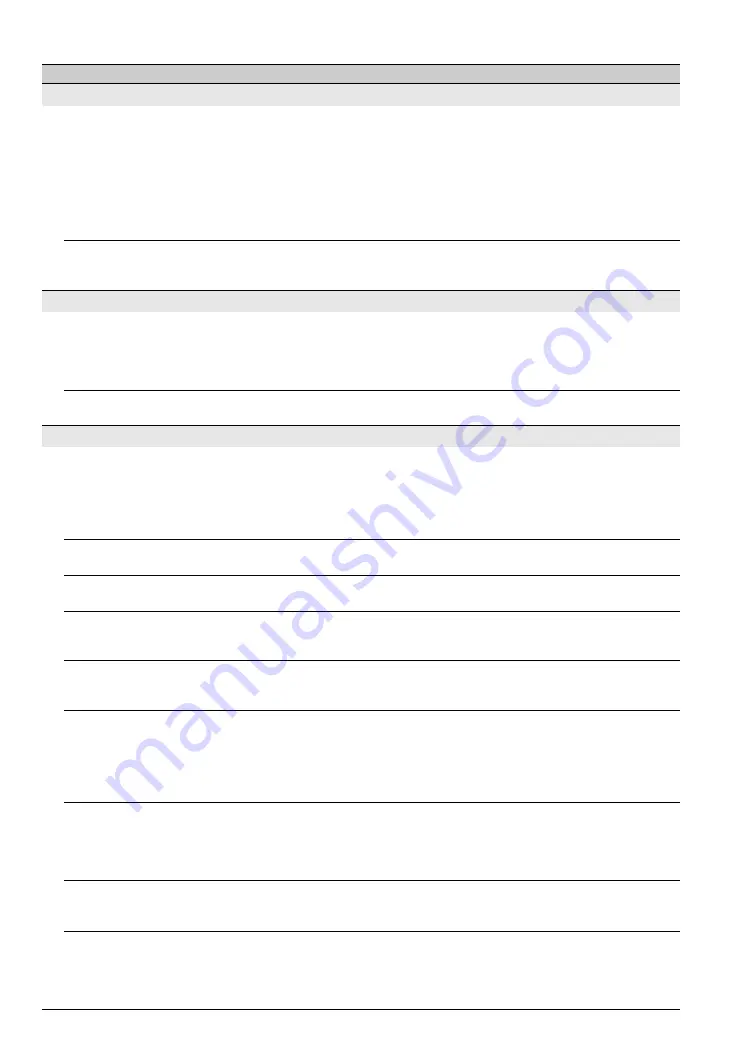
48
No sound/Noisy sound
Good picture, no sound
• Check the volume control.
• Press
MUTING
or
VOL +
so that “Muting” disappears from the screen
(see page 21).
• Disconnect your headphones.
• Set
Speakers
to
TV Speakers
in the
Audio Options
settings (see page 39).
If it is set to
Audio System
, sound is not output from the TV’s speakers
regardless of the TV’s volume control.
• When using HDMI input with Super Audio CD or DVD-Audio, DIGITAL OUT
(Optical) may not provide an audio signal.
Audio noise
• Make sure that the antenna is connected using a 75-ohm coaxial cable.
• Keep the antenna cable away from other connecting cords.
• To avoid TV interference, make sure to use an undamaged antenna cable.
PC Input
No Picture / No Signal
• Confirm the PC is correctly connected to the TV with either the PC IN (with an
HD15-HD15 cable with ferrite core) or with the HDMI IN.
• Ensure the output signal from the PC is one of the formats listed on page 15.
• Turn the PC off. Confirm the PC connection and restart the PC. Plug and play
will auto-detect the TV and correctly set up PC timing.
Poor Picture
• Adjust the resolution (see page 15).
• Adjust
Pitch
and
Phase
.
General
Wide Mode
changes
automatically
• The current
Wide Mode
setting is automatically replaced with the
4:3
Default
setting when you change the channel or video input, if
4:3 Default
in
the
Screen
settings is set to other than
Off
. If you want to lock in
Wide Mode
selected with the
WIDE
button on the remote control, set
4:3 Default
to
Off
in
the
Screen
settings (see page 35).
• Check
Auto Wide
in the
Screen
settings (see page 35).
Picture Mode
setting turns
to
Vivid
automatically
• The
Store Display Mode
might be set to
On
. This will be deactivated if you
run the
Auto Program
(see page 39).
“
Store Display Mode :On
”
appears
• The
Store Display Mode
is set to
On
. This will be deactivated if you run the
Auto Program
(see page 39).
Suddenly the picture gets
smaller
• The picture gets smaller during the commercials, this is due to the method the
provider broadcasts their contents. When HD content channels switch to SD
definition content (commercials), the picture may be small with a black border.
“Black box” on screen
• You have selected a text option and no text is available (see page 40). To turn off
this feature, set
CC Display
to
Off
. If you were trying to select closed
captioning, select
CC1
instead of
Text1-4
.
Black bands appear at the
edges of the screen
• Some wide screen programs are filmed in aspect ratios that are greater than 16:9
(this is especially common with theatrical releases). Your TV will show these
programs with black bands at the top and bottom of the screen. For more
details, check the documentation that came with your DVD (or contact your
program provider).
• Programs in 4:3 aspect ratio will have bands on left and right sides of the screen.
Certain programs on DVD or
other digital sources display a
loss of detail, especially during
fast-motion or dark scenes
• This is due to the digital compression of the source content used by certain
digital broadcasts and DVDs which may cause your TV’s screen to display less
detail than usual, or cause artifacts (small blocks or dots, pixelations) to appear
on your screen. These signal compressions are more visible and are dependent
on the clarity and resolution of the television.
When playing a video game,
there is delay between the remote
control and the actual video
• Set the
Game/Text Mode
to
On
(see page 38).
Remote control does not
operate
• Check the polarity of the batteries or replace the batteries.
• Point the remote control at the remote control sensor located at the front of the TV.
• Fluorescent lamps can interfere with your remote control operation; try turning
off the fluorescent lamps.
• Keep the remote control sensor area clear from obstacles.
Condition
Explanation/Solution