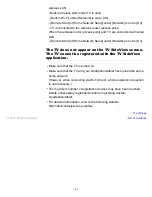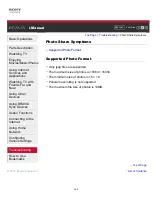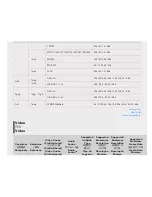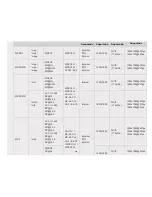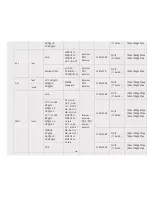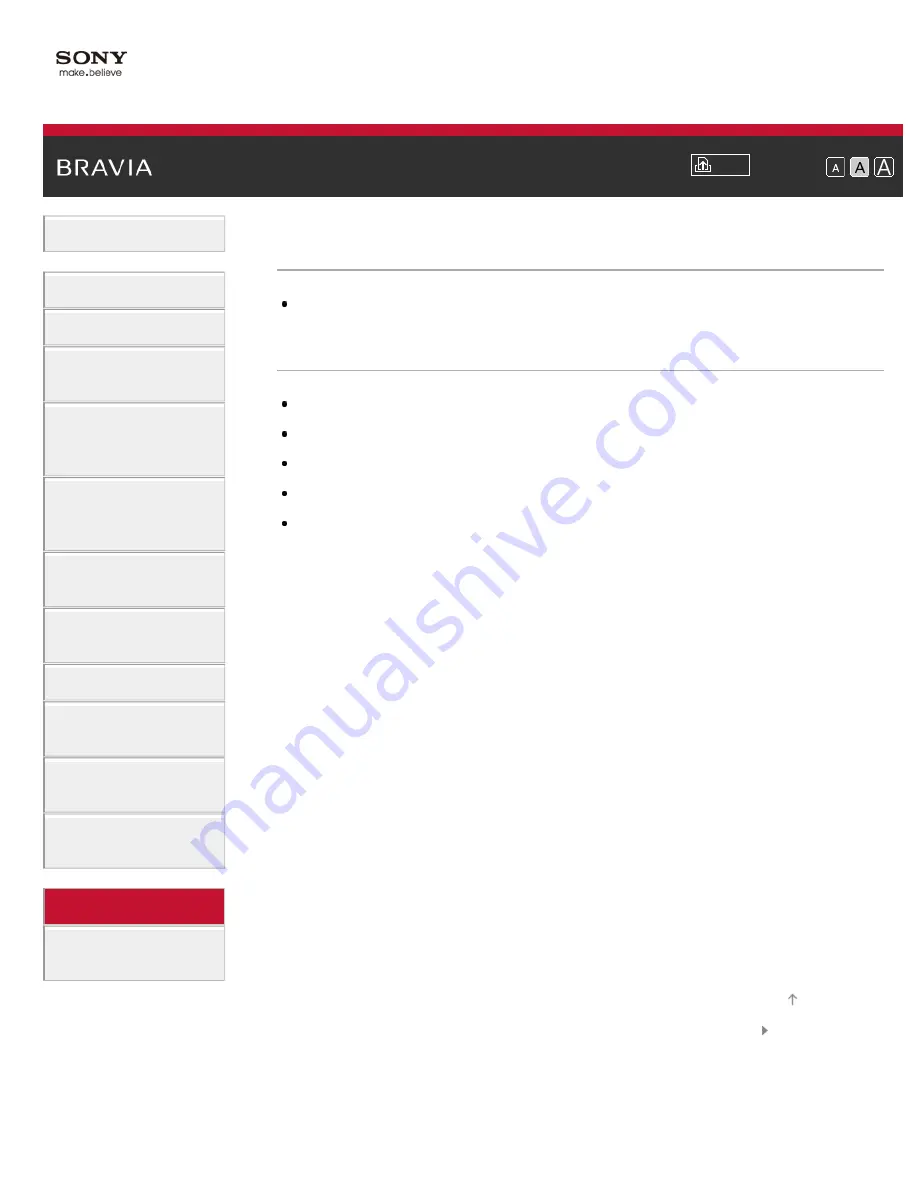
i-Manual
Font Size
Basic Operations
Parts Description
Watching TV
Enjoying
Movies/Music/Photos
Using Internet
Services and
Applications
Watching TV with
Friends Far and
Near
Using Other
Devices
Using BRAVIA
Sync Devices
Useful Functions
Connecting to the
Internet
Using Home
Network
Configuring
Various Settings
Troubleshooting
How to Use
Bookmarks
Top Page
>
Troubleshooting
> Photo Share Symptoms
Photo Share Symptoms
Supported Photo Format
Supported Photo Format
Only jpeg files are supported.
The maximum size of photos is 16384 × 16384.
The minimum size of photos is 16 × 16.
Panorama scrolling is not supported.
The maximum file size of photos is 10MB.
List of Contents
© 2014 Sony Corporation
Top of Page
200