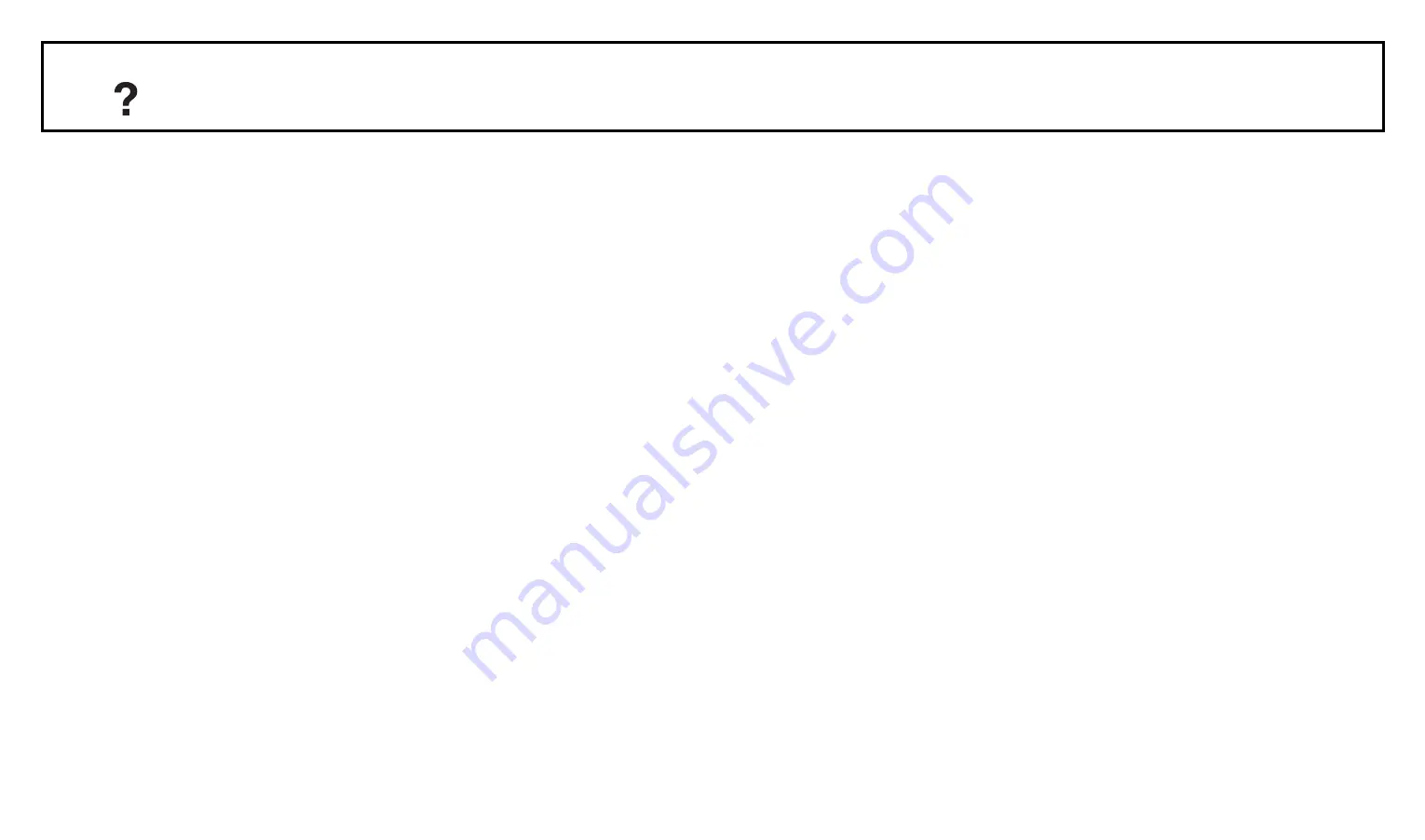
1/119
Table of Contents
Remote and TV Controls/Indicators
Remote and TV controls.................................................................................................................................(4)
Indicators.....................................................................................................................................................(16)
About the operation guide on the TV screen................................................................................................(18)
Watching TV
Watching TV..................................................................................................................................................(19)
Using the Digital Electronic Programme Guide (EPG)..................................................................................(28)
Using the Favourite List...............................................................................................................................(31)
Using Optional Equipment
Connecting Optional Equipment..................................................................................................................(35)
Viewing Pictures from Connected Equipment..............................................................................................(42)
Playing back Photo/Music/Video via USB.....................................................................................................(45)
Using BRAVIA Sync with Control for HDMI...................................................................................................(52)


































