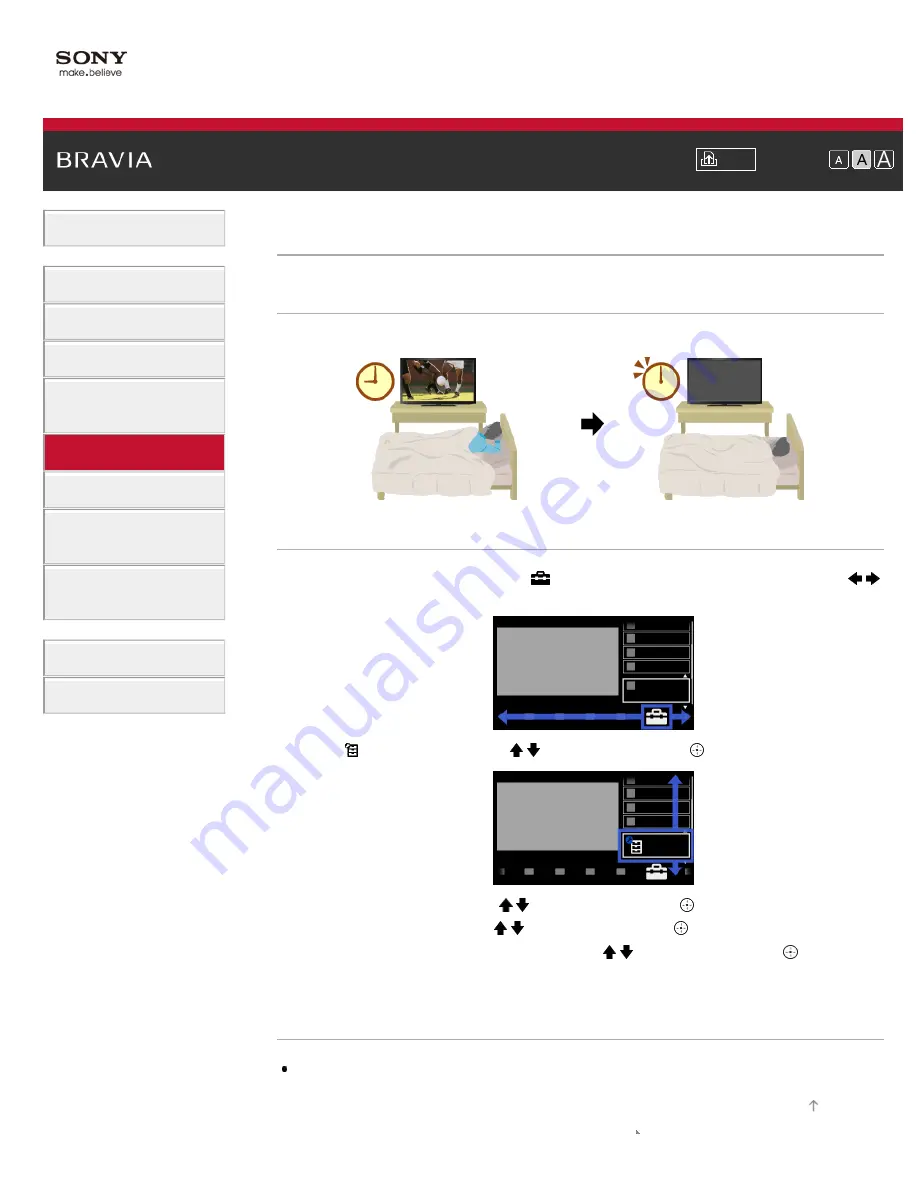
Font Size
> Setting the sleep timer
Setting the sleep timer
Overview
You can set the TV to turn off after a preset period.
Steps
1.
Press the HOME button, then select
[Settings] at the bottom of the screen using the
/
buttons.
2.
Select [Preferences] using the / buttons, then press the
button.
3.
Select [Clock/Timers] using the / buttons, then press the
button.
4.
Select [Sleep Timer] using the / buttons, then press the
button.
5.
Select the period until the TV turns off using the / buttons, then press the
button.
To return to the last viewed source, press the HOME button twice.
Notes
When you turn off the TV and turn it on again, [Sleep Timer] is reset to [Off].
87
Summary of Contents for BRAVIA KDL-32EX550
Page 21: ...Trademark Information List of Contents 2012 Sony Corporation 21 ...
Page 24: ...Trademark Information List of Contents 2012 Sony Corporation 24 ...
Page 31: ...Trademark Information List of Contents 2012 Sony Corporation Top of Page 31 ...
Page 64: ...64 ...
Page 84: ...Trademark Information List of Contents 2012 Sony Corporation 84 ...
Page 86: ...Trademark Information List of Contents 2012 Sony Corporation 86 ...
Page 88: ...Trademark Information List of Contents 2012 Sony Corporation 88 ...
Page 92: ...Trademark Information List of Contents 2012 Sony Corporation Top of Page 92 ...
Page 96: ...Trademark Information List of Contents 2012 Sony Corporation 96 ...
Page 170: ...Trademark Information List of Contents 2012 Sony Corporation 170 ...






























