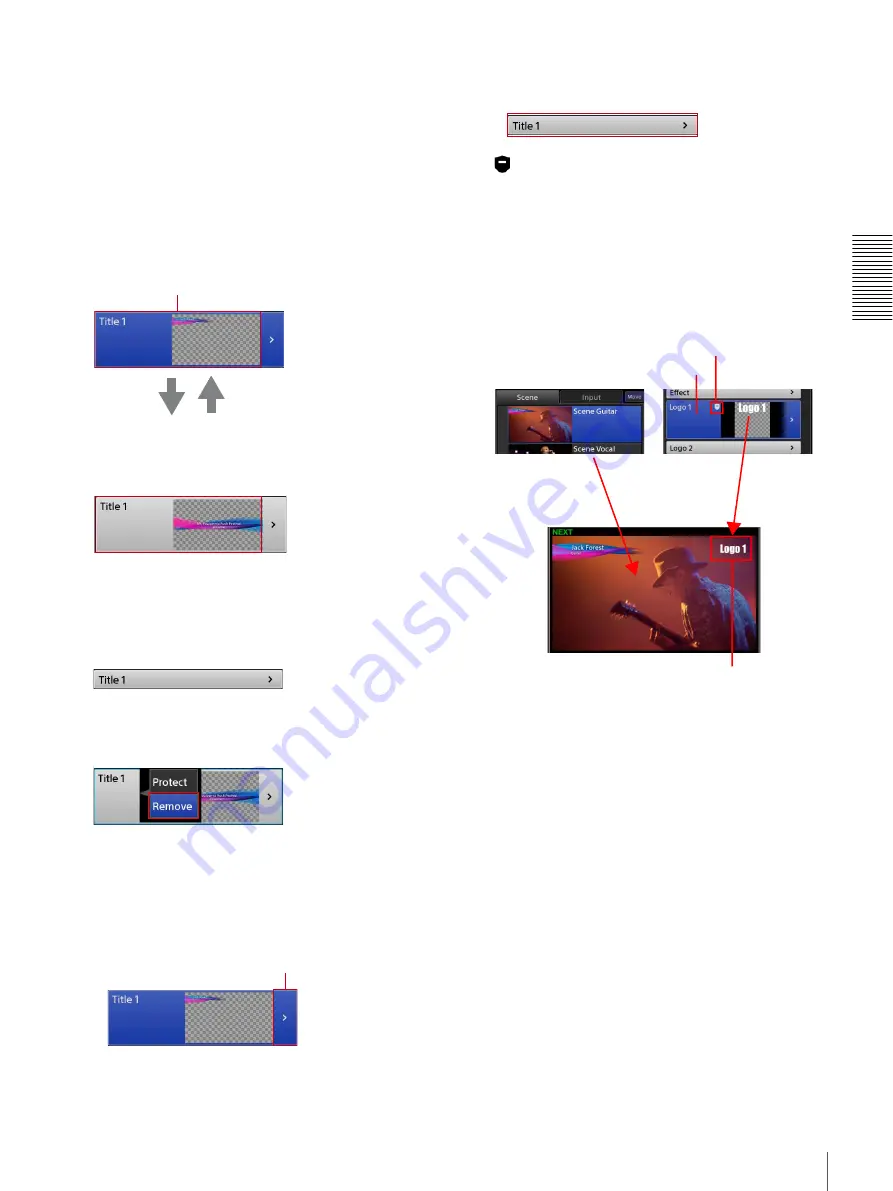
35
Using the Screens
Bas
ic
Ope
rat
ions
[Logo 1] / [Logo 2]:
Insert logos onto video
[AUX]:
Select the material to output to AUX after a
To enable or disable options
Tap the following area of the button to enable or
disable the respective option.
Enabled
The option is selected for use in the next program
output.
Disabled
The material is ready for use but is not selected for
use in the next program output.
Closed buttons
If the material for an option is not ready for use or the
option is excluded from use with the next program
output, the button will be closed.
To close a button
Display the context menu of the respective button,
and select [Remove].
To display the list for an option
Tap the following area of the button to display the list
for that option (see
8
) that allows you to configure
the option content.
• When the button is open
•
When the button is closed
Tapping any area will display the list.
h
(protect) icon
Indicates that the current title or logo is protected.
When an item is protected, its current status is
retained. Therefore, recalling a scene will not change
its status.
When you recall a scene while a title or logo is
protected, the video composite will be as follows.
To enable protection
Display the context menu for the [Title 1] / [Title 2]
button or the [Logo 1] / [Logo 2] button in the
[Option] menu, and select [Protect].
To disable protection
Display the context menu for the [Title 1] / [Title 2]
button or the [Logo 1] / [Logo 2] button in the
[Option] menu, and select [Unprotect].
Tap this area.
Tap this area.
Protected
Enabled
Scene
Load
The protected logo material
is inserted.
Current status of the logo
Summary of Contents for AWS-750
Page 121: ......






























