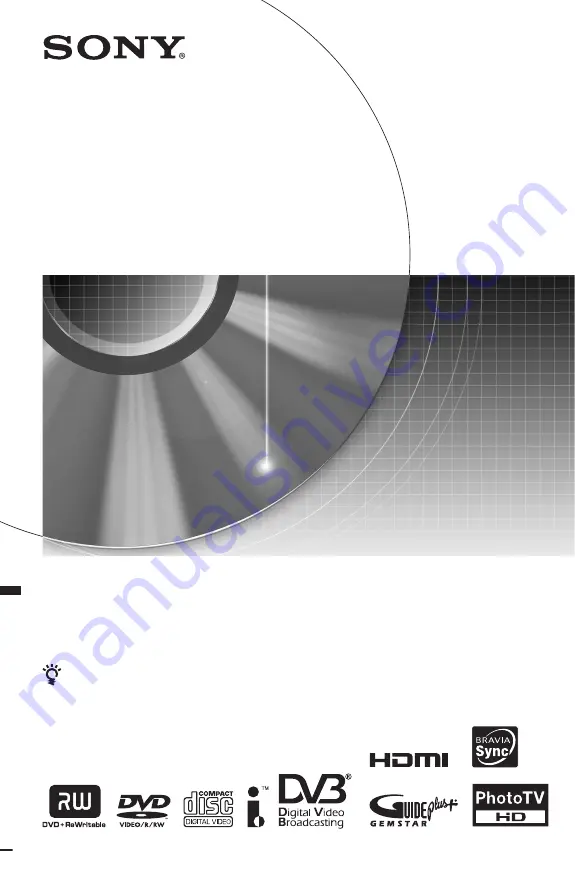
4-131-978-
11
(1)
© 2009 Sony Corporation
RDR-DC90/DC100/DC200/DC500
RDR-DC105/DC205/DC305/DC505
DVD Recorder
Operating Instructions
To find out useful hints, tips and information about Sony products and
services please visit: www.sony-europe.com/myproduct/