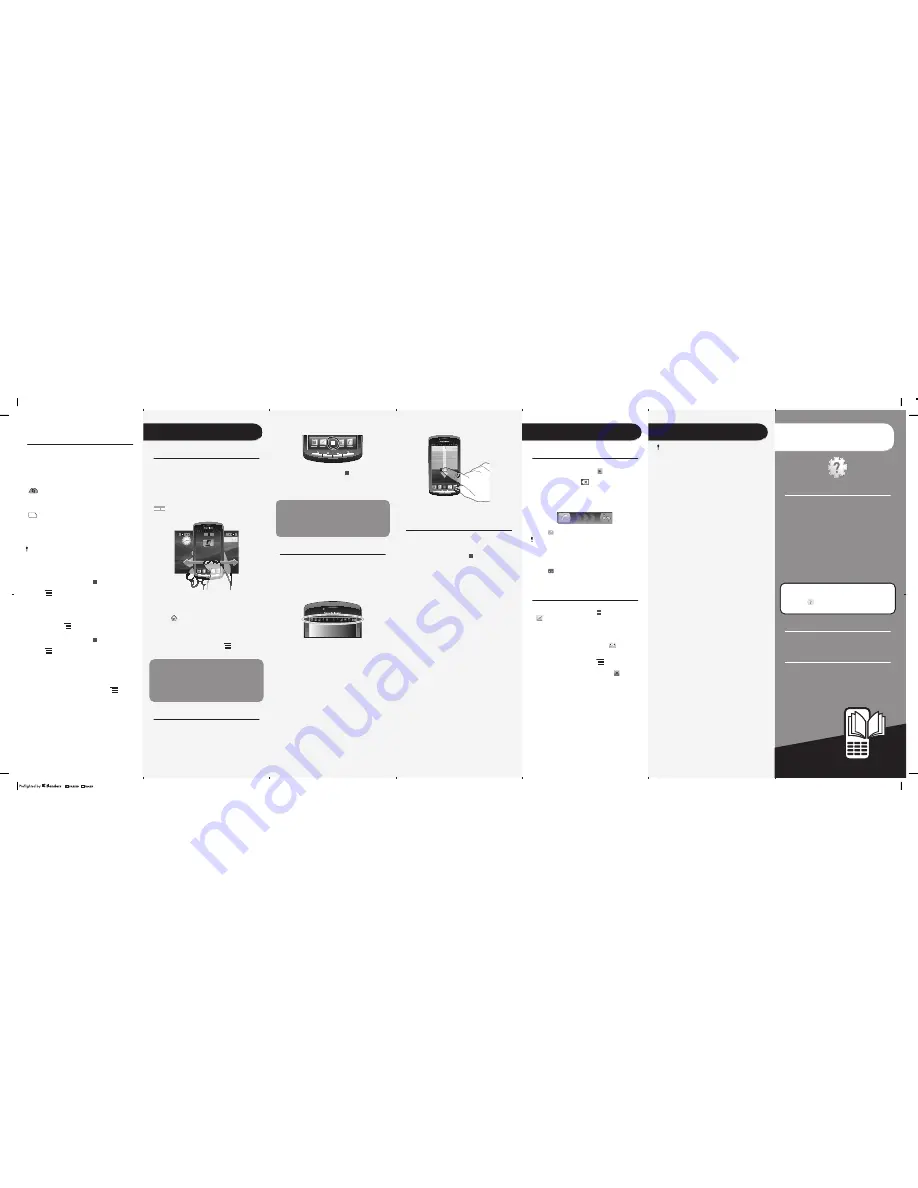
Getting contacts into your
phone
The first time you open the Phonebook, you get hints
on how to start adding contacts to your phone. This
is a good time to choose a method that suits your
situation and setup. View all import options on
www.sonyericsson.com/support/contacts
.
Example of methods:
Synchronize your phone with contacts
already stored with an online synchronization
service, such as Sony Ericsson Sync or
Google Sync™.
Import contacts from a SIM card. You may
not be able to transfer all information from
one phone to another using this method
because of limited memory on the SIM
card.
The online synchronization method works best
for most users. This way, you always have a
backup online.
To synchronize your phone contacts with a
synchronization account
1
From your Home screen, tap , then tap
Phonebook
.
2
Press
, then tap
Settings
>
Accounts &
sync
.
3
To set up a synchronization account, tap
Add
account
and follow the on-screen instructions. If
you have already set up a synchronization account
and you want to sync with that account, tap the
account, press
, and tap
Sync now
.
To import contacts from a SIM card
1
From your Home screen, tap , then tap
Phonebook
.
2
Press
, then tap
Import contacts
>
SIM
card
.
3
If you have set up a synchronization account, you
can choose to add the SIM card contacts under
that account. Or you can choose to only use these
contacts in the phone. Select your desired option.
4
To import an individual contact, find and tap the
contact. To import all contacts, press
, then
tap
Import all
.
January 28, 2011 04:16:17
To open the Application screen
•
From your Home screen, tap .
To open an application
•
From your Home screen or the Application screen,
tap the application.
Applications
An application is a phone program that helps you
perform a task. For example, there are applications
to make calls, take photos and download more
applications.
Status and notifications
The status bar at the top of your screen shows
what's going on in your phone. To the left you get
notifications when there is something new or
ongoing. For example, new message and calendar
notifications appear here. The right side shows the
signal strength, battery status, and other
information.
Checking notifications and
ongoing activities
You can drag down the status bar to open the
Notification panel and get more information. For
example, open a new message or view a calendar
event from the Notification panel. You can also open
running applications, such as the music player.
January 28, 2011 04:16:17
To open the Notification panel
•
Drag the status bar downwards.
Phone settings menu
View and change your phone settings from the
Settings menu.
To access the phone settings
1
From the Home screen, tap .
2
Tap
Settings
.
January 28, 2011 04:16:17
More basics
Calling
To make a call
1
From your Home screen, tap .
2
Enter the number of the recipient and tap
Call
. To
delete a number, tap
.
To end a call
•
Tap
End call
.
To answer a call
•
Drag to the right across the screen.
If you are using regular headphones without a
microphone, you have to remove the
headphones from the headset connector to be
able to answer the call.
To decline a call
•
Drag to the left across the screen.
Multimedia and text
messaging
To create and send a message
1
From your Home screen, tap , then find and tap
.
2
Tap
New message
.
3
Tap
Write message
and enter your message text.
4
To add a recipient, tap
Add recipient
, then select
a contact or enter the full number manually.
5
If you want to add a media file, tap
and select
an option.
6
If you want to add or remove recipients before
sending the message, press
. To add a
recipient, tap
Add recipient
. To remove a
recipient, tap
Edit recipients
and tap next to a
recipient field. When you are finished, tap
Done
.
7
To send the message, tap
Send
.
January 28, 2011 04:16:17
Legal information
Android Market™ is not available in all
countries. Some of the services and features
described in this Startup guide are not
supported in all countries/regions or by all
networks and/or service providers in all areas.
Without limitation, this applies to the GSM
International Emergency Number 112. Please
contact your network operator or service
provider to determine availability of any specific
service or feature and whether additional
access or usage fees apply.
Sony Ericsson R800i/R800a
This Startup guide is published by Sony Ericsson Mobile
Communications AB or its local affiliated company, without any
warranty. Improvements and changes to this Startup guide
necessitated by typographical errors, inaccuracies of current
information, or improvements to programs and/or equipment, may be
made by Sony Ericsson Mobile Communications AB at any time and
without notice. Such changes will, however, be incorporated into new
editions of this Startup guide.
All rights reserved.
©Sony Ericsson Mobile Communications AB, 2011
Publication number: 1237-1153.
Your mobile phone has the capability to download, store and forward
additional content, e.g. ringtones. The use of such content may be
restricted or prohibited by rights of third parties, including but not
limited to restriction under applicable copyright laws. You, and not
Sony Ericsson, are entirely responsible for additional content that you
download to or forward from your mobile phone. Prior to your use of
any additional content, please verify that your intended use is properly
licensed or is otherwise authorized. Sony Ericsson does not guarantee
the accuracy, integrity or quality of any additional content or any other
third party content. Under no circumstances will Sony Ericsson be
liable in any way for your improper use of additional content or other
third party content.
This Startup guide may reference services or applications provided by
third parties. Use of such programming or services may require
separate registration with the third party provider and may be subject
to additional terms of use. For applications accessed on or through a
third-party website, please review such websites’ terms of use and
applicable privacy policy in advance. Sony Ericsson does not warrant
or guarantee the availability or performance of any third-party
websites or offered services.
Remove the battery to see regulatory information such as the CE
mark.
All product and company names mentioned herein are the trademarks
or registered trademarks of their respective owners. Any rights not
expressly granted herein are reserved. All other trademarks are
property of their respective owners.
Visit
www.sonyericsson.com/cws/corporate/common/legal/
disclaimer
for more information.
All illustrations are for illustration only and may not accurately depict
the actual phone.
This product is protected by certain intellectual property rights of
Microsoft. Use or distribution of such technology outside of this
product is prohibited without a license from Microsoft.
January 28, 2011 04:16:17
2
Explore more and get
support
Support in the phone
User guide
The User guide is available in the support application
in your phone and at
www.sonyericsson.com/support
.
Support application
•
User guide – read and search the User guide.
•
Phone optimizer – enhance battery and software
performance, and improve connectivity.
•
Educate yourself – read tips and tricks, get the
latest news, and watch how-to videos.
•
Email support – send an email to our support
team.
•
Software updates – download the latest software.
To access the support application
1
From the Application screen, find and tap
User
support
.
2
Find and tap the required support item.
Support on the web
Visit
www.sonyericsson.com/support
from your
computer to get the most from your phone.
Contacts center
Contacts center – if all else fails. The relevant number
is listed on the web and in the supplied
Important
information
leaflet.
January 28, 2011 04:16:18
Finding your way
Home screen
Your phone's Home screen is the equivalent of the
desktop on a computer. It's your gateway to the
main features in your phone. You can customize
your Home screen with widgets, shortcuts,
wallpaper, and other items. The Home screen
extends beyond the regular screen display width, so
you need to flick left or right to view content in one
of the screen's four extensions.
shows which part of the Home screen you are
in.
24/06/2010
2:40
07/01/2011
The items in the bar at the bottom of the screen are
always available for quick access.
To go to the Home screen
•
Press
.
To browse the Home screen
•
Flick right or left.
To change your Home screen wallpaper
1
From your Home screen, press
.
2
Tap
Wallpaper
, then select a wallpaper.
Widgets
Widgets are small applications that you can use
directly on your Home screen. For example, the
Music player
widget allows you to start playing
music directly and the Sony Ericsson Timescape™
widget displays incoming messages.
Application screen
The Application screen, which you open from your
Home screen, contains the applications that come
installed with your phone as well as the applications
you download.
The Application screen extends beyond the regular
screen width, so you need to flick left and right to
view all content.
January 28, 2011 04:16:17
January 28, 2011 11:21:22


