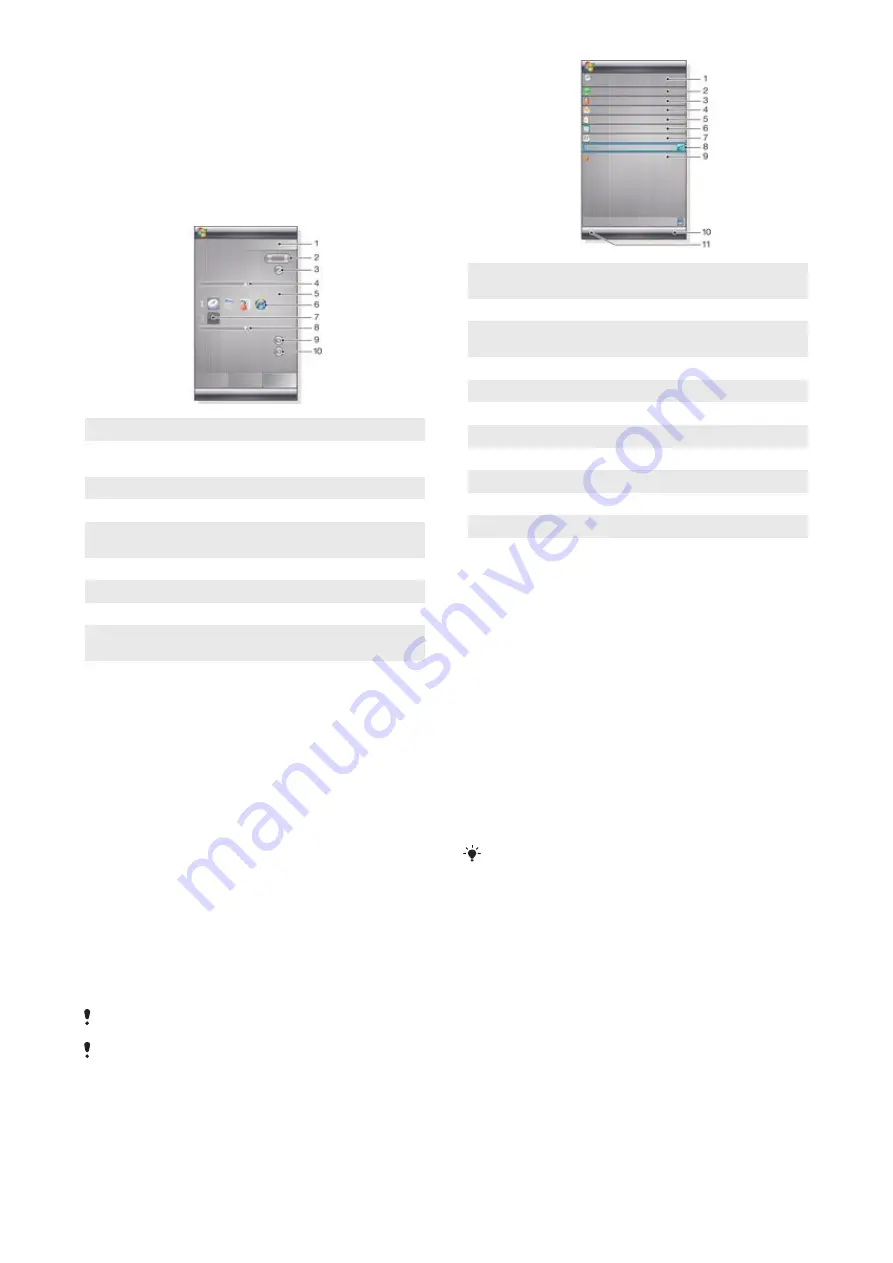
To set up a preset Web feed
1
Tap a preset feed.
2
Select number of blocks.
To set up a new Web feed
1
Tap a position.
2
Select
Other
.
3
Enter the Web feeds address (URL).
4
Select number of blocks.
Launcher tab
1
Blocks used
2
Select number of blocks for shortcuts to applications,
speed dialling entries and recently used programs
3
Recently used programs
4
Move focus upwards
5
Icon area. Each block of icons is numbered. Highlight an
icon and then select it to open a menu with options
6
Shortcuts to applications
7
Speed dialing entries
8
Move focus downwards
9
Sets shortcuts to files. The appropriate application starts
when the shortcut is tapped.
10 Sets speed dialing entries
To set a shortcut to an application
1
In the icon area, tap an empty position.
2
Tap
Set File Shortcut
>
+
.
3
Select the application file.
To set a speed dialling entry
1
In the icon area, tap an empty position.
2
Tap
Set Speed Dial
>
+
.
3
Select an entry.
Media Xperience panel
With this panel, you can present various multimedia items, such
as photos, video clips, music and so on. You can use your finger
or the stylus to move between the different items. For more
Google™ panel
This panel enables search, maps, Picasa™, calendar and
Gmail™.
Due to configuration some of the panels may have to be
downloaded.
All applications are not available in all languages
Microsoft Today panel
This panel shows useful information and shortcuts.
1
Time and date. Shortcut to
Settings
> the
System
tab >
Clock & Alarms
2
Getting started.
3
Owner information. Shortcut to
Settings
> the
Personal
tab
>
Owner Information
4
Unread messages. Shortcut to
Messaging
5
Active tasks. Shortcut to
Tasks
6
Active appointments. Shortcut to
Calendar
7
Windows Live sign in
8
Windows Live search
9
Device-lock status
10 Key to
Contacts
11 Key to
Calendar
Downloading new panels
To download a new panel with your phone
1
In the Internet browser, tap the bookmark for the Sony
Ericsson offline Web page.
2
Tap the link with the panel button.
3
On the Fun & Downloads Web page, choose your panel.
To download a new panel with a computer
1
Check that you have
Active Sync
installed in your computer.
2
Go to www.sonyericsson.com and select Fun & Downloads.
3
From the Panels tab, choose your panel.
4
Download the panel to your computer desktop.
5
Connect your phone to your computer.
6
When Active Sync has started and you have a connection
between your phone and your computer:
•
If the panel file has the
exe
file extension (it is executable),
double-click the panel icon on your computer desktop.
•
If the file has the
CAB
extension, copy the panel file to your
phone, and then tap the panel file icon in your phone.
Follow the panel setup procedure to set up the panel in the
phone. See Choosing panels on page 9.
To add a panel
•
Follow the instructions in
Slideshow panel
In the slideshow panel, you can show pictures you have taken
with the camera.
12
Panels
This is an Internet version of this publication. © Print only for private use.



























