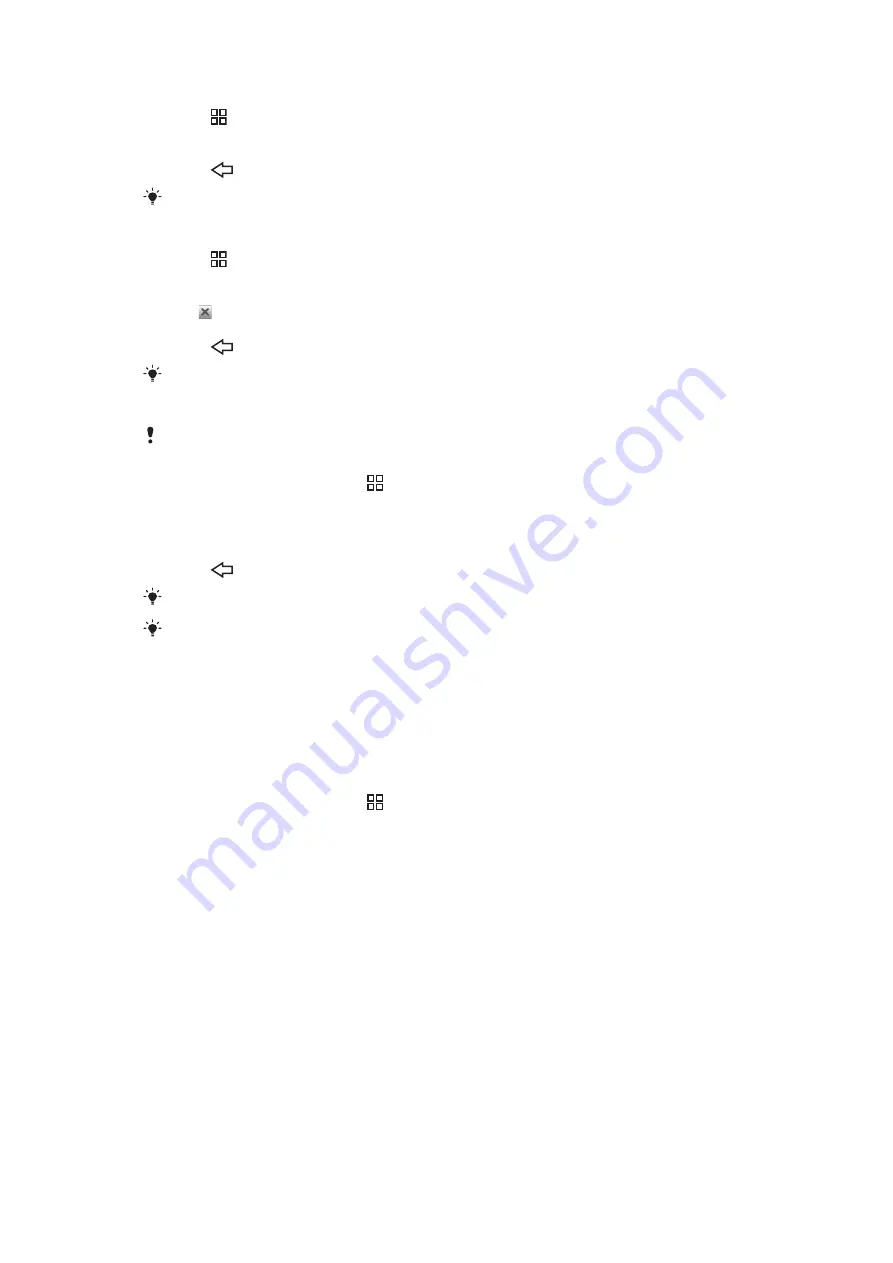
To add widgets to the Home screen
1
Press .
2
Tap
Arrange widgets
>
Add widget
.
3
Select a widget from the list.
4
Press
to exit edit mode.
You can also go directly to edit mode by touching and holding a widget for a few seconds.
To delete a widget from the Home screen
1
Press .
2
Tap
Arrange widgets
.
3
Flick horizontally across the screen and tap the widget you want to delete.
4
Tap .
5
Tap
Yes
.
6
Press
to exit edit mode.
You can also go directly to edit mode by touching and holding a widget for a few seconds.
To rearrange the corners of your Home screen
The icons in the corners of your Home screen are actual applications, not shortcuts to
applications.
1
From the Home screen, press .
2
Tap
Arrange icons
.
3
Touch and hold an item in one of the applications panes, then drag it to one of the
corners. You can also interchange an item between different application panes and
any corner.
4
Press
to exit edit mode.
You can go directly to edit mode by touching and holding the relevant corner icon.
You can also add your favourite bookmarks as corner items or drag them away from the corners
to the applications panes.
Wallpapers
Brighten up your Home screen with animated wallpapers. You can go to Android Market™
and other sources to download, for example, live wallpapers that change with the changing
hours of the day.
To add a wallpaper
1
From the Home screen, press .
2
Tap
Wallpaper
, then select a wallpaper.
Managing applications
Applications panes
Access applications in your phone from the applications panes. An applications pane is a
screen containing icons that are shortcuts to different applications. These panes extend
beyond the regular screen width, so you might have to flick left or right to find what you are
looking for. You can create new panes and arrange the applications according to your own
preferences.
17
This is an Internet version of this publication. © Print only for private use.
















































