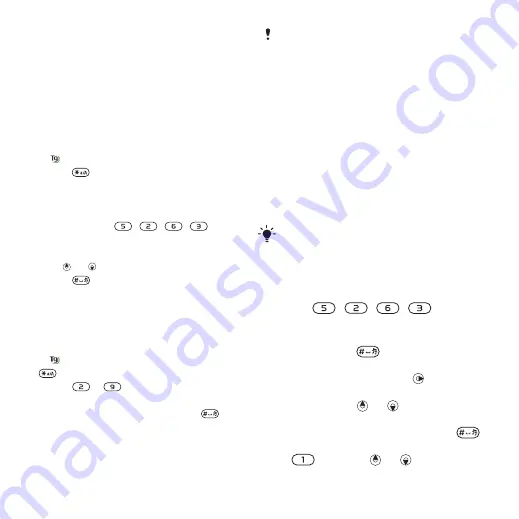
To enter a symbol
1
When you enter text, select
Options
>
Add symbol
.
2
Scroll to a symbol and select
Insert
.
To enter text using T9™ Text Input
1
From standby select, for example,
Menu
>
Messaging
>
Write new
>
Message
.
2
If is not displayed, press and hold
down
to change to T9 Text Input.
3
Press each key only once, even if the
letter you want is not the first letter on
the key. For example, to write the word
“Jane”, press
,
,
,
. Write
the whole word before looking at the
suggestions.
4
Use or to view suggestions.
5
Press
to accept a suggestion.
To enter text using multitap
1
From standby select, for example,
Menu
>
Messaging
>
Write new
>
Message
.
2
If is displayed, press and hold down
to change to multitap text input.
3
Press
–
repeatedly until the
desired letter appears.
4
When a word is written, press
to
add a space.
Multitap input only applies when latin
characters are selected as input
language.
To add words to the built-in dictionary
1
When you enter text using T9 Text
Input, select
Options
>
Spell word
.
2
Write the word using multitap input and
select
Insert
.
18
Getting started
This is an Internet version of this publication. © Print only for private use.
You can use multitap text input or Zi™
text input to enter text. The Zi text input
method uses a built-in dictionary.
To enter text using Zi text input
1
For example, to write the word “Jane”,
Press , , , .
2
You now have several options:
•
If the word shown is the one you
want, press
to accept and add
a space. To accept a word without
adding a space, press .
•
If the word shown is not the one you
want, press or repeatedly to
view alternative words. To accept
a word and add a space, press
.
•
To enter full stops and commas, press
and then or repeatedly.
By using the Zi text input you only have
to press each key once. Continue writing
a word even if it appears to be wrong.
Entering text - Zi text input






























