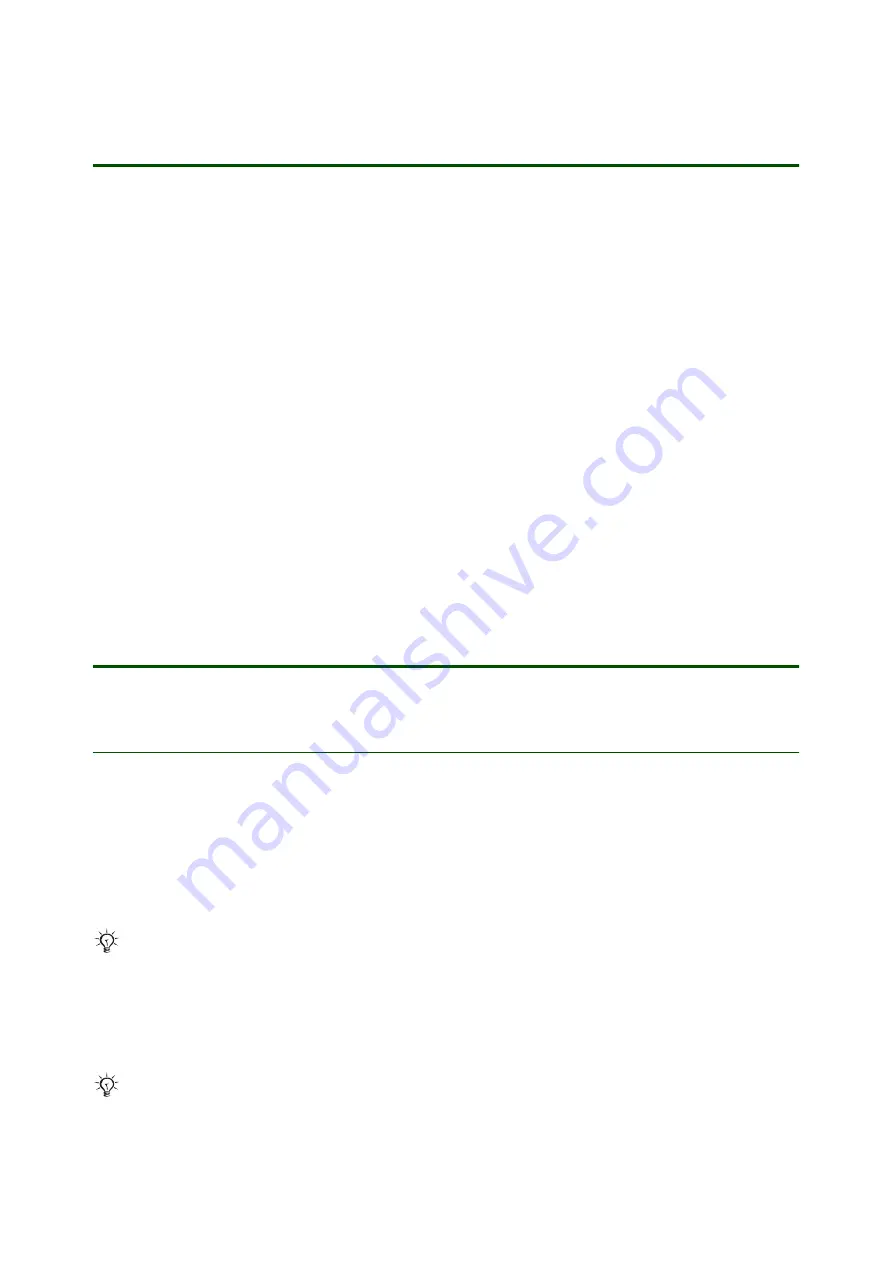
Getting started
Transfer and listen to music
5
April 2006
Connect the USB cable
Before you can begin transferring music to your phone, you need to establish a connection between
your phone and your computer. The Sony Ericsson USB cable that comes with your phone can be
used to connect the computer and the phone.
Your phone can be either turned on or turned off when connecting the USB cable. If the phone is on,
select
in the pop-up that appears in the phone. The phone will turn off in this mode.
To connect your phone to a computer via the USB cable
1. Connect the USB cable to your phone and computer.
2.
Computer:
If the
Found New Hardware Wizard
appears, click
Cancel
to exit the wizard.
3.
Phone:
When your phone is turned on,
}
in the pop-up.
4. Wait for your phone to prepare for file transfer.
5.
Computer:
Your phone memory and Memory Stick are added as removable disks in Windows Explorer.
6.
Computer:
If a dialog box asks what you want to do with the files on the removable disks
(the phone memory and Memory Stick), select
Take no action
.
7. Use one of the described computer software to transfer the music:
5 Using Disc2Phone to add music
6 Using Windows Explorer to add music
6 Using Windows Media Player 10 to add music
Transfer music
Using Disc2Phone to add music
Your phone works with the Disc2Phone computer software, included on the CD that comes with the
phone. Use Disc2Phone to transfer WAV and MP3 tracks from CDs or your computer to your phone.
This way the music files are transferred in an automatic Artist-Album-Title order. Follow the procedures
below to start using Disc2Phone.
To transfer music using Disc2Phone
1.
Computer:
Start
Disc2Phone
from the
PC Suite
by clicking on the
Disc2Phone
icon, or double-click
on the shortcut to
Disc2Phone
on your desktop.
2.
Computer:
Select
My Music
,
Audio CD
or
My Computer
as a music source.
3.
Computer:
Locate and select the folder with the tracks you want to transfer.
4.
Computer:
Add tracks to the Transfer List:
• To add all the tracks from the folder, click
Add
.
• To add specific tracks from the folder, open the folder, mark the tracks and click
Add
.
When starting Disc2Phone for the first time, the software needs to be activated.
Enter your email address in the text field and click
Register
to activate the software.
Tracks found on a music CD will be displayed directly in the
Transfer List
.











