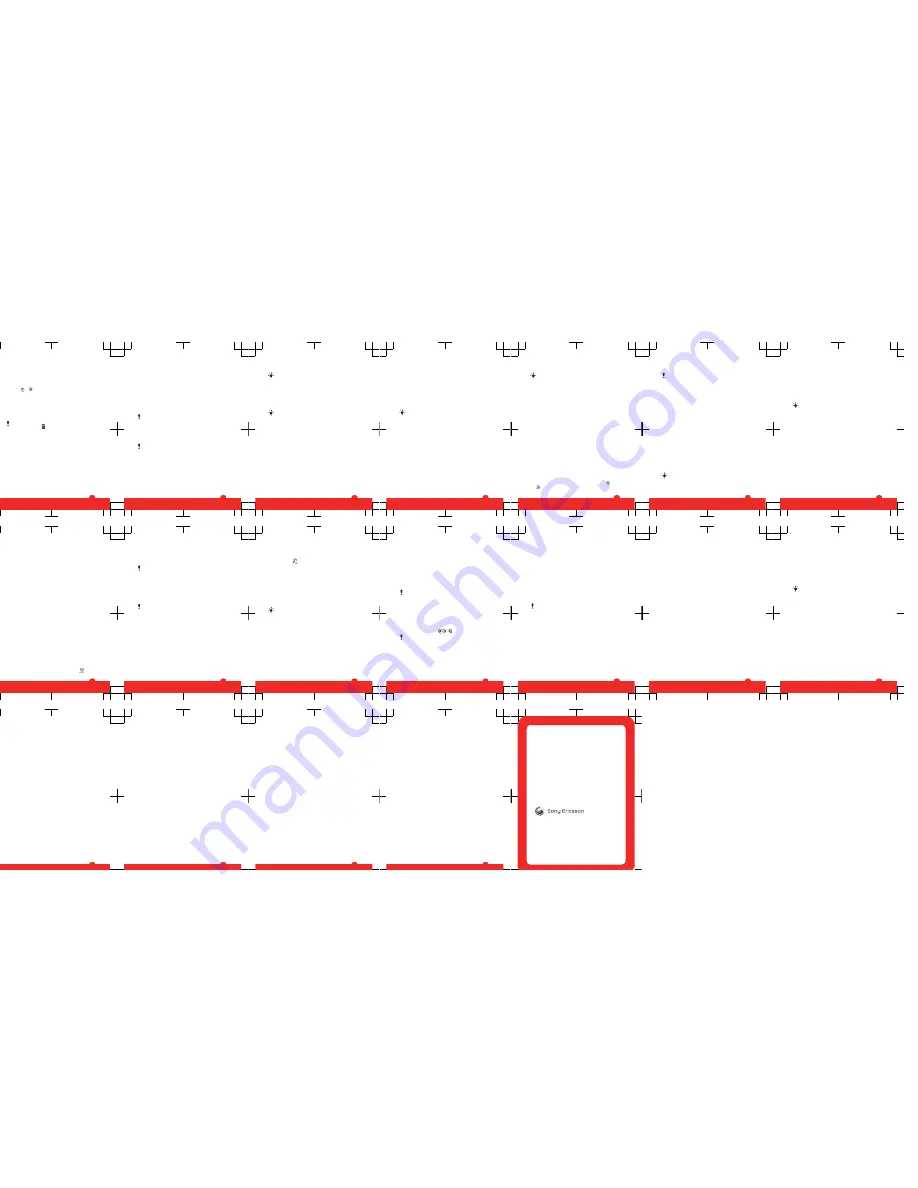
Saving channels
You can save up to 20 preset channels.
To save channels automatically
•
Select
Options
>
Auto save
.
To switch between saved channels
•
Press or .
Transferring and handling
content
You can transfer and handle content such as pictures and
music.
You are not allowed to exchange some copyright-
protected material. identifies a protected item.
Handling content in the phone
You can use
File manager
to handle content saved in the
phone memory or on a memory card. Tabs and icons in
File
manager
show where the content is saved. If the memory
is full, delete some content to create space.
To select more than one item in a folder
1
Select
Menu
>
Organiser
>
File manager
.
2
Scroll to a folder and select
Open
.
3
Select
Options
>
Mark
>
Mark several
.
4
For each item you want to mark, scroll to the item and
select
Mark
.
To move items between the phone memory and the
memory card
1
Select
Menu
>
Organiser
>
File manager
.
22
2
Find an item and select
Options
>
Manage file
>
Move
.
3
Select
Memory card
or
Phone
.
4
Scroll to a folder and select
Open
.
5
Select
Paste
.
Sending content to another phone
You can send content, for example, in messages or using
Bluetooth™ wireless technology.
To send content
1
Scroll to an item and select
Options
>
Send
.
2
Select a transfer method.
Make sure the receiving device supports the transfer
method you select.
Using a USB cable
You can connect your phone to a computer with a USB
cable. If you are using a PC, you are asked to install PC
Companion the first time you connect.
You may have to purchase a USB cable separately.
Only use a USB cable supported by your phone.
PC Companion
PC Companion lets you:
•
Explore content in your phone.
•
Use your phone as a modem.
23
•
Install PC Software used to synchronise, transfer and
back up phone content.
For more information, go to
www.sonyericsson.com/support
to read Feature
guides.
To install PC Companion
1
Connect your phone to a PC with a USB cable supported
by your phone.
2 Computer:
Follow the instructions.
To disconnect the USB cable safely
Do not disconnect the USB cable when transferring
content as this may corrupt the content.
1 Computer:
Right-click the Safely Remove Hardware icon
in
Windows Explorer
.
2
Select the drives you want to disconnect. Select
Stop
.
3
Wait for Windows to notify you that it is safe to remove
the drive. Disconnect the USB cable.
Required operating systems
You need one of these operating systems to use Sony
Ericsson PC software:
•
Microsoft® Windows Vista™
•
Microsoft® Windows XP, Service Pack 2 or higher
Drag and drop content
You can drag and drop content between your phone, a
memory card and a computer in
Microsoft Windows
Explorer
.
24
To drag and drop content
1
Connect your phone to a computer using a USB cable.
2 Computer:
Wait until the phone memory and memory
card appear as external disks in
Windows Explorer
.
3
Drag and drop selected files between the phone and the
computer.
Transferring content to and from a
computer
You can use Media Go™ to transfer media content between
your phone and a computer.
Media Go™ is available for download through PC
Companion or from
www.sonyericsson.com/support
.
To transfer content using Media Go™
1
Connect the phone to a computer with a USB cable
supported by your phone.
2 Computer:
Select
Start/Programs/Sony/Media Go™
.
3
Select
Transfer to or from Device using Media Go™
and
click
OK
.
4
Wait until the phone appears in Media Go™.
5
Move files between your phone and the computer in
Media Go™.
Backing up and restoring
You can back up and restore contacts, the calendar, tasks,
notes and bookmarks using the
Sony Ericsson PC Suite
.
Before backing up and restoring, you need to install the
Sony Ericsson PC Suite
which is available through PC
Companion or from
www.sonyericsson.com/support
.
You can back up and restore contacts in your phone using
a memory card. You can move content between the
25
memory card and the phone memory. See
Handling
content in the phone
on page 22.
Back up your phone content regularly to make sure
you do not lose it.
To make a backup using the Sony Ericsson PC Suite
1 Computer:
Start the
Sony Ericsson PC Suite
from
Start/
Programs/Sony Ericsson/Sony Ericsson PC Suite
.
2
Follow the instructions in the
Sony Ericsson PC Suite
for
how to connect.
3
Go to the backup and restore section in the
Sony Ericsson PC Suite
and make a backup of your
phone content.
Messaging
To view a message from the inbox
1
Select
Menu
>
Messaging
>
Messages
>
Inbox
.
2
Scroll to the message and select
View
.
Sending messages
You can send messages from your phone. The maximum
size of a standard text message is 160 characters including
spaces if no other items are added to the message. If you
enter more than 160 characters, a second message is
created. Your messages are sent as one concatenated
message.
To create and send a message
1
Select
Menu
>
Messaging
>
Write new
>
Message
.
2
Enter text. To add items to the message, press , scroll
and select an item.
26
3
Select
Continue
>
Contacts look-up
.
4
Select a recipient and select
Send
.
If you send a message to a group, you may be charged
for each member. Contact your service provider for
details.
Conversations
You can choose whether to view your messages in
Conversations
or
Inbox
. A messaging conversation shows
all messaging communication between you and one of your
contacts.
To view messages in Conversations
•
Select
Menu
>
Messaging
>
Inbox
> the
Conversations
tab.
•
Select
Menu
>
Messaging
>
Conversations
and select
a conversation.
To send a message from Conversations
1
Select
Menu
>
Messaging
.
2
Select
Conversations
, or select
Inbox
> the
Conversations
tab.
3
Select a conversation.
4
Write a message and select
Send
.
You can use standard email functions and your computer
email address in your phone.
You can synchronise your email using Microsoft®
Exchange ActiveSync® application.
27
Before using email
You can use the Basic setup to check if settings are
available for your email account or you can enter them
manually. You can also receive settings at
www.sonyericsson.com/support
.
To create an email account for the first time
1
To start the basic setup, select
Menu
>
Messaging
>
.
2
Follow the instructions to create the account.
If you enter settings manually, you can contact your
email provider for more information. An email provider
could be the company that supplied your email
address.
To write and send an email message
1
Select
Menu
>
Messaging
>
>
Write new
.
2
Select
Add
>
Enter email address
. Enter the email
address and select
OK
.
3
To add more recipients, scroll to
To:
and select
Edit
.
4
Scroll to an option and select
Add
>
Enter email
address
. Enter the email address and select
OK
. When
you are ready, select
Done
.
5
Select
Edit
and enter a subject. Select
OK
.
6
Select
Edit
and enter the text. Select
OK
.
7
Select
Add
and choose a file to attach.
8
Select
Continue
>
Send
.
To receive and read an email message
1
Select
Menu
>
Messaging
>
>
Inbox
>
Options
>
Check new email
.
2
Scroll to the message and select
View
.
28
Internet
If you cannot use the Internet, see
I cannot use Internet-
based services
on page 35.
To start browsing
1
Select
Search
.
2
Enter a Web address, a search phrase or the name of a
bookmark.
3
Scroll to an item in the list and select
Go to
or
Search
.
To exit the browser
•
Select
Options
>
Exit browser
.
More features
Flight mode
In
Flight mode
the network and radio transceivers are
turned off to prevent disturbance to sensitive equipment.
When the flight mode menu is activated you are asked to
select a mode the next time you turn on your phone:
• Normal mode
– full functionality
• Flight mode
– limited functionality
To activate the flight mode menu
•
Select
Menu
>
Settings
>
General
>
Flight mode
>
Continue
>
Show at startup
.
To select flight mode
1
When the flight mode menu is activated, turn off your
phone.
2
Turn on your phone and select
Flight mode
.
appears.
29
Update Service
Your phone has software which you can update in order to
improve performance. You can access Update Service
using your phone or a PC with an Internet connection.
Accessing Update Service using your phone is not
possible in all countries/regions.
To view the current software in the phone
1
Select
Menu
>
Settings
>
General
>
Update service
.
2
Select
Software version
.
Update Service using a PC
You can update your phone using a USB cable and an
Internet-connected PC.
Make sure all personal data in your phone memory is
backed up before you perform an update using a PC.
See
Backing up and restoring
on page 25.
To use Update Service using a PC
•
Go to
www.sonyericsson.com/updateservice
.
Alarms
You can set a sound or the radio as an alarm signal. The
alarm sounds even if the phone is turned off. When the alarm
sounds you can silence it or turn it off.
To set the alarm
1
Select
Menu
>
Alarms
.
2
Scroll to an alarm and select
Edit
.
3
Scroll to
Time:
and select
Edit
.
4
Enter a time and select
OK
>
Save
.
30
To set the alarm signal
1
Select
Menu
>
Alarms
.
2
Scroll to an alarm and select
Edit
.
3
Scroll to the
tab.
4
Scroll to
Alarm signal:
and select
Edit
.
5
Find and select an alarm signal. Select
Save
.
To silence the alarm
•
When the alarm sounds, press any key.
•
To repeat the alarm, select
Snooze
.
To turn off the alarm
•
When the alarm sounds, press any key, then select
Turn
off
.
Calendar
You can synchronise your calendar with a computer
calendar, with a calendar on the web or with a
Microsoft® Windows Server® (Outlook®)
application.
Appointments
You can add new appointments or reuse existing
appointments.
To add an appointment
1
Select
Menu
>
Organiser
>
Calendar
.
2
Select a date.
3
Scroll to
New appointment
and select
Add
.
4
Enter the information and confirm each entry.
5
Select
Save
.
To edit an appointment
1
Select
Menu
>
Organiser
>
Calendar
.
31
2
Select a date.
3
Scroll to an appointment and select
View
.
4
Select
Options
>
Edit
.
5
Edit the appointment and confirm each entry.
6
Select
Save
.
To set when reminders should sound
1
Select
Menu
>
Organiser
>
Calendar
.
2
Select a date.
3
Select
Options
>
Advanced
>
Reminders
.
4
Select an option.
A reminders option set in calendar affects a reminders
option set in tasks.
Ringtones
To set a ringtone
1
Select
Menu
>
Settings
>
Sounds & alerts
>
Ringtone
.
2
Find and select a ringtone.
To turn off the ringtone
•
Press and hold down
.
appears.
The alarm signal is not affected.
Locks
SIM card lock
This lock only protects your subscription. Your phone will
work with a new SIM card. If the lock is on, you have to enter
a PIN (Personal Identity Number).
If you enter your PIN incorrectly three times in a row, the SIM
card is blocked and you need to enter your PUK (Personal
32
Unblocking Key). Your PIN and PUK are supplied by your
network operator.
To unblock the SIM card
1
When
PIN blocked
appears, enter your PUK and select
OK
.
2
Enter a new four-to-eight-digit PIN and select
OK
.
3
Re-enter the new PIN and select
OK
.
To edit the PIN
1
Select
Menu
>
Settings
>
General
>
Security
>
Locks
>
SIM protection
>
Change PIN
.
2
Enter your PIN and select
OK
.
3
Enter a new four-to-eight-digit PIN and select
OK
.
4
Re-enter the new PIN and select
OK
.
If
Codes do not match
appears, you entered the new
PIN incorrectly. If
Wrong PIN
appears, followed by
Old
PIN:
, you entered your old PIN incorrectly.
Troubleshooting
Some problems can be fixed using Update Service. Using
Update Service on a regular basis will optimise the phone’s
performance. See
Update Service
on page 30.
Some problems will require you to call your network
operator.
For more support go to
www.sonyericsson.com/support
.
33
Common questions
I have problems with memory capacity or the phone
is working slowly
Restart your phone every day to free memory or do a
Master reset
.
Master reset
If you select
Reset settings
, the changes that you have
made to settings will be deleted.
If you select
Reset all
, your settings and content, such as
contacts, messages, pictures, sounds and downloaded
games, will be deleted. You may also lose content that was
in the phone at purchase.
To reset the phone
1
Select
Menu
>
Settings
>
General
>
Master reset
.
2
Select an option.
3
Follow the instructions that appear.
I cannot charge the phone or battery capacity is low
The charger is not properly connected or the battery
connection is poor. Remove the battery and clean the
connectors.
The battery is worn out and needs to be replaced. See
Charging the battery
on page 6.
No battery icon appears when I start charging the
phone
It may take a few minutes before the battery icon appears
on the screen.
Some menu options appear in grey
A service is not activated. Contact your network operator.
34
I cannot use Internet-based services
Your subscription does not include data capability. Settings
are missing or incorrect.
You can download settings using the
Settings download
or from
www.sonyericsson.com/support
.
To download settings
1
Select
Menu
>
Settings
>
User help
>
Settings
download
.
2
Follow the instructions that appear.
Contact your network operator or service provider for
more information.
I cannot send messages from my phone
To send messages, you need to set a service centre
number. The number is supplied by your service provider
and is usually saved on the SIM card. If the number to your
service centre is not saved on your SIM card, you must enter
the number yourself.
To send most picture messages, you must set an MMS
profile and the address of your message server. If no MMS
profile or message server exists, you can receive all the
settings automatically from your network operator,
download settings using the Basic setup or at
www.sonyericsson.com/support
.
To enter a service centre number
1
Select
Menu
>
Settings
>
Connectivity
>
Message
settings
>
Text message
and scroll to
Service centre
.
The number is shown if it is saved on the SIM card.
2
If there is no number shown, select
Edit
.
3
Scroll to
New ServiceCentre
and select
Add
.
35
4
Enter the number, including the international “+” sign and
country code.
5
Select
Save
.
To select an MMS profile
1
Select
Menu
>
Settings
>
Connectivity
>
Message
settings
>
Picture message
.
2
Select an existing profile or create a new one.
To set the message server address
1
Select
Menu
>
Settings
>
Connectivity
>
Message
settings
>
Picture message
.
2
Scroll to a profile and select
Options
>
Edit
.
3
Scroll to
Message server
and select
Edit
.
4
Enter the address and select
OK
>
Save
.
I cannot synchronise or transfer content between
my phone and my computer, when using a USB
cable.
The cable or software has not been properly installed. Go
to
www.sonyericsson.com/support
to read Feature guides
which contain detailed installation instructions and
troubleshooting sections.
Error messages
Insert SIM
There is no SIM card in your phone or you may have inserted
it incorrectly.
See
To insert the SIM card
on page 3.
The SIM card connectors need cleaning. If the card is
damaged, contact your network operator.
36
Insert correct SIM card
Your phone is set to work only with certain SIM cards.
Check if you are using the correct operator SIM card.
Wrong PIN/Wrong PIN2
You have entered your PIN or PIN2 incorrectly.
Enter the correct PIN or PIN2 and select
Yes
.
PIN blocked/PIN2 blocked
You have entered your PIN or PIN2 code incorrectly three
times in a row.
To unblock, see
SIM card lock
on page 32.
No netw. coverage
•
Your phone is in flight mode. See
Flight mode
on
page 29.
•
Your phone is not receiving any network signal, or the
received signal is too weak. Contact your network
operator and make sure that the network has coverage
where you are.
•
The SIM card is not working properly. Insert your SIM
card in another phone. If this works, it is probably your
phone that is causing the problem. Please contact the
nearest Sony Ericsson service location.
Emerg. calls only
You are within range of a network, but you are not allowed
to use it. However, in an emergency, some network
operators allow you to call the international emergency
number 112. See
Emergency calls
on page 15.
37
Legal information
Sony Ericsson Naite J105i/J105a
This User guide is published by Sony Ericsson Mobile Communications
AB or its local affiliated company, without any warranty. Improvements
and changes to this User guide necessitated by typographical errors,
inaccuracies of current information, or improvements to programs and/
or equipment, may be made by Sony Ericsson Mobile Communications
AB at any time and without notice. Such changes will, however, be
incorporated into new editions of this User guide.
All rights reserved.
©Sony Ericsson Mobile Communications AB, 2009
Publication number: 1229-4186.1
Attention: Some of the services and features described in this User
guide are not supported by all networks and/or service providers in all
areas. Without limitation, this applies to the GSM International
Emergency Number 112. Please contact your network operator or
service provider to determine availability of any specific service or
feature and whether additional access or usage fees apply.
Your mobile phone has the capability to download, store and forward
additional content, e.g. ringtones. The use of such content may be
restricted or prohibited by rights of third parties, including but not limited
to restriction under applicable copyright laws. You, and not
Sony Ericsson, are entirely responsible for additional content that you
download to or forward from your mobile phone. Prior to your use of any
additional content, please verify that your intended use is properly
licensed or is otherwise authorized. Sony Ericsson does not guarantee
the accuracy, integrity or quality of any additional content or any other
third party content. Under no circumstances will Sony Ericsson be liable
in any way for your improper use of additional content or other third party
content.
Bluetooth is a trademark or a registered trademark of Bluetooth SIG Inc.
and any use of such mark by Sony Ericsson is under license.
The Liquid Identity logo and PlayNow, are trademarks or registered
trademarks of Sony Ericsson Mobile Communications AB.
Sony is a trademark or registered trademark of Sony Corporation.
Media Go is a trademark or registered trademark of Sony Media Software
and Services.
38
microSD is a trademark or a registered trademark of SanDisk
Corporation.
Ericsson is a trademark or registered trademark of Telefonaktiebolaget
LM Ericsson.
Microsoft, Windows, Outlook, Windows Vista, Windows Server and
ActiveSync are registered trademarks or trademarks of Microsoft
Corporation in the United States and/or other countries.
T9™ Text Input is a trademark or a registered trademark of Tegic
Communications. T9™ Text Input is licensed under one or more of the
following: U.S. Pat. Nos. 5,818,437, 5,953,541, 5,187,480, 5,945,928,
and 6,011,554; Canadian Pat. No. 1,331,057, United Kingdom Pat. No.
2238414B; Hong Kong Standard Pat. No. HK0940329; Republic of
Singapore Pat. No. 51383; Euro.Pat. No. 0 842 463(96927260.8) DE/DK,
FI, FR, IT, NL, PT, ES, SE, GB; and additional patents are pending
worldwide.
This product is protected by certain intellectual property rights of
Microsoft. Use or distribution of such technology outside of this product
is prohibited without a license from Microsoft.
Other product and company names mentioned herein may be the
trademarks of their respective owners.
Any rights not expressly granted herein are reserved.
All illustrations are for illustration only and may not accurately depict the
actual phone.
39
www.sonyericsson.com
Sony Ericsson Mobile Communications AB
SE-221 88 Lund, Sweden
1229-4186.1


