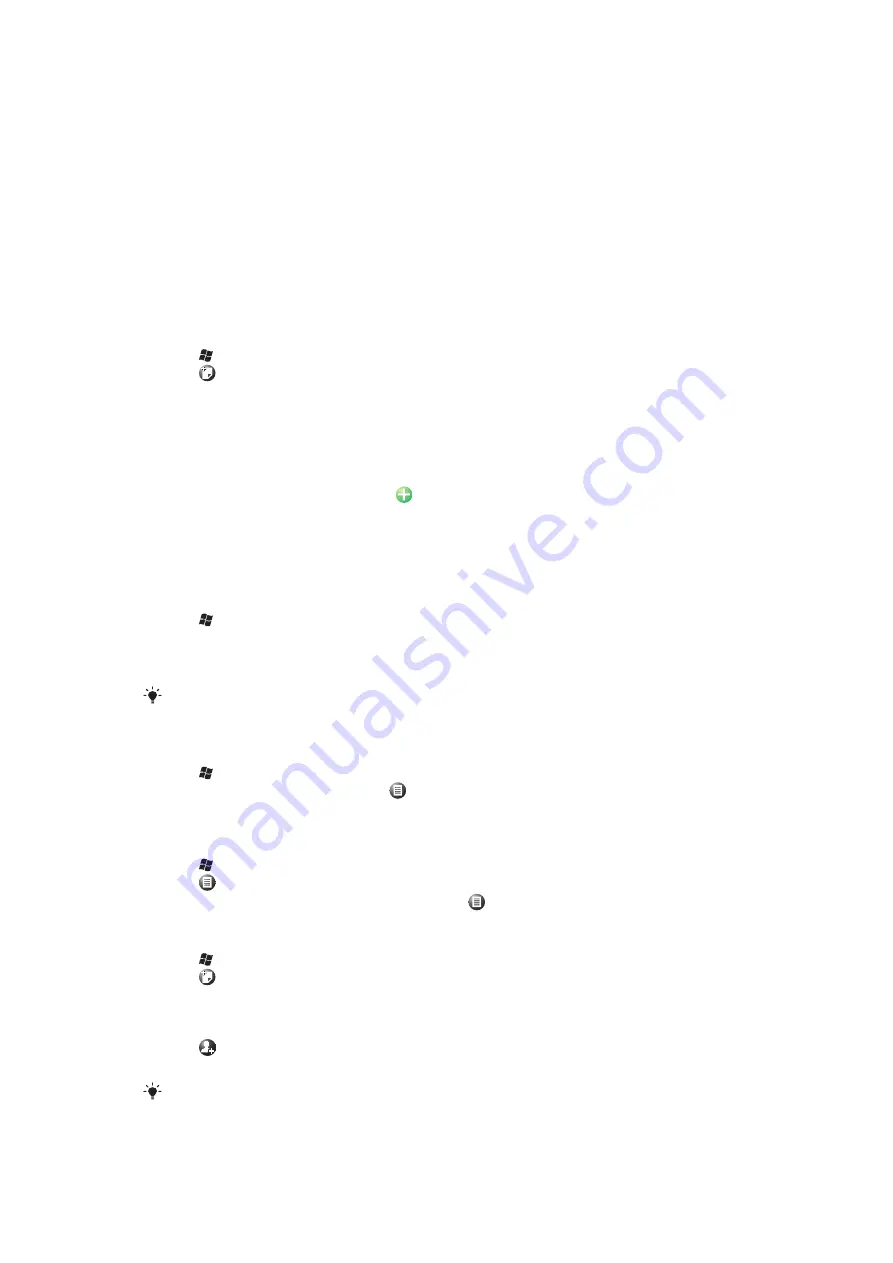
Contacts
In
Contacts
you can store information about the people and businesses you communicate
with. For each contact you can store phone numbers, e-mail addresses, instant messaging
(IM) names, and additional information such as company and home addresses. You can
also assign a picture and a ringtone to a contact. Contacts are by default stored in the
phone memory, but they can also be stored on the SIM card. For more information on
synchronizing contacts with your computer or a Microsoft® Exchange Server, see
Using Contacts
To add a contact
1
Tap >
Contacts
.
2
Tap
>
Outlook Contact
.
3
Tap
Add a name
and enter the name. If desired, enter the company name. Tap
OK
.
4
Tap
Add more numbers
. Select the desired number type, enter the number and
tap
OK
.
5
If desired, tap
Add more e-mail/IM
and enter e-mail and Instant Messaging
addresses.
6
To add a photo of the contact, tap
, then select the picture file or tap
Camera
to
take a photo of the contact.
7
To assign a ringtone to the contact, or to add more addresses or additional info, tap
Info
at the top of the screen. Edit the information and tap
OK
.
8
When you are finished, tap
OK
.
To search for a contact
1
Tap >
Contacts
.
2
Tap
Enter a name…
and enter the first few letters of the contact name. A list of
contacts matching the letters appears.
3
Scroll through the list and tap the desired contact.
You can also scroll the contact list directly, or tap one of the letter boxes on top of the list of
contacts.
To edit a contact
1
Tap >
Contacts
.
2
Tap the desired contact, then tap
>
Edit
.
3
Edit the desired information and tap
OK
.
To delete contacts
1
Tap >
Contacts
.
2
Tap
>
Select Contacts
>
Several
.
3
Tap the contacts you want to delete, then tap
>
Delete
.
To create a group of contacts
1
Tap >
Contacts
.
2
Tap
.
3
Tap
Messaging Group
if you want to create a group of text or multimedia message
recipients, or tap
E-mail Group
if you want to create a group of e-mail recipients.
4
Enter the name of the group.
5
Tap
, tap the desired members of the group and tap
Done
.
6
Tap
OK
.
When you send a message to a group, all members of the group will receive a copy. If you send
a text or multimedia message, you will be charged for each recipient in the group.
29
This is an Internet version of this publication. © Print only for private use.






























