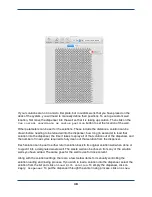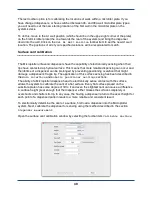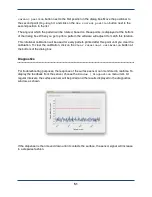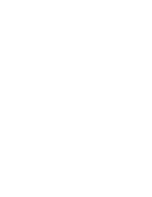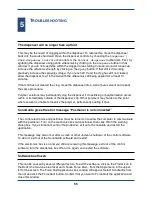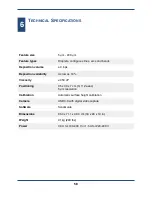D
ISPENSER
REFURBISHING
The glass micropipette on the dispenser can be replaced by the user. Open the dispenser
cartridge assembly by loosening the two black plastic screws on the front of the dispenser
assembly. Remove the dispenser cover.
Remove the old glass micropipette by removing the RJ 11 wire assembly and dipping the piezo/
glass pipette end of the RJ 11 wire in acetone until the
glue holding the micropipette is dissolved. Be careful to
only dip the piezoelectric element in the acetone, and not
the gray RJ11 jacket, as the jacket will swell and rip.
Attach a new glass micropipette using a cyanoacrylate
glue. Use a thin, quick-drying glue and not the gel
formulation in order to have the best transmission of
ultrasonic vibrations to the glass. Use a fresh tube of
glue every day; old glue can result in poor adhesion and
improper functioning of the dispenser.
Shorten the glass micropipette from the wide end by
scribing the glass and breaking it. Use a scoring wafer
such as the Sutter ceramic scoring wafer
(
, part number CTS).
Reassemble the dispenser by replacing the RJ11 cable
into the cartridge body. Using alligator clips or helping
hands, orient the dispenser so that the piezoelectric
element is facing up. Apply a very thin bead of glue to
the edge of the piezoelectric, ensuring no glue gets on
the faces of the piezoelectric. Position the glass
micropipette such that the tapered end (tip) does not
extend more than 7 to 8 mm below the bottom of the
piezo element. Once the new micropipette is attached,
and the glue has dried, scribe the wide end of the glass
just above the top of the piezo element.
There are several critical parts in the replacement
process:
• Ensure correct alignment with the long edge of the
piezoelectric element.
• Ensure there is no glue on either face of the piezo.
• Scribe and break the glass cleanly to avoid a jagged
end and glass shards in the capillary.
• Avoid touching the capillary tip. The slightest contact will break the tip
59
7
Summary of Contents for MICROPLOTTER II
Page 1: ...MICROPLOTTER II MANUAL REVISION 2 2 ...
Page 2: ...SONOPLOT INC 3030 LAURA LANE SUITE 120 MIDDLETON WI 53562 608 824 9311 CONTACT SONOPLOT COM 2 ...
Page 4: ...Dispenser refurbishing 59 Revision History 61 4 ...
Page 6: ......
Page 10: ......
Page 21: ...Fully installed Microplotter II system 19 ...
Page 22: ......
Page 58: ......
Page 62: ......
Page 64: ......
Page 66: ...60 ...