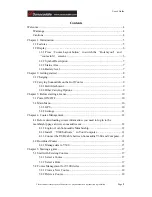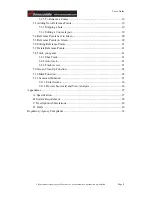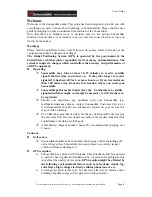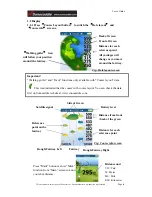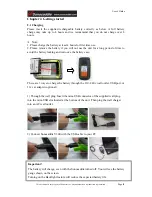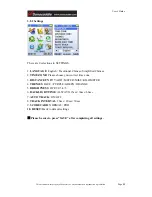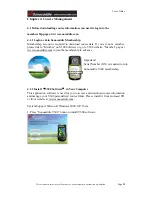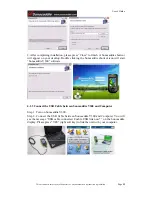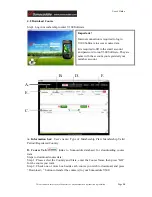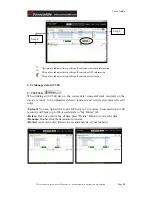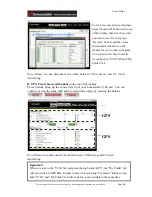User’s Guide
This document is the property of Sonostar Inc. Any unauthorized reproduction is prohibited.
Page
2
Contents
Welcome ........................................................................................................................4
Warnings ................................................................................................................4
Cautions .................................................................................................................4
Chapter 1. Introduction ..................................................................................................5
1.1 Features............................................................................................................5
1.2 Display .............................................................................................................6
1.2.1 Press
“
Course Layout button
"
to switch the
“
Hole layout
"
and
“
course info
"
screens.................................................................................6
1.2.2 Symbol Description ..............................................................................7
1.2.3 Status Area ............................................................................................7
1.2.4 Battery level..........................................................................................7
Chapter 2. Getting started ..............................................................................................8
2.1 Charging...........................................................................................................8
2.2 Carrying Sonocaddie on the Golf Course ........................................................9
2.2.1 Belt Attachment ....................................................................................9
2.2.2 Other Carrying Options.........................................................................9
Chapter 3. Before starting a Game...............................................................................10
3.1 Power ON/OFF ..............................................................................................10
3.2 Main Menu.....................................................................................................10
3.2.1 GPS .....................................................................................................10
3.2.2 Settings................................................................................................11
Chapter 4. Course Management...................................................................................12
4.1 Before downloading course information, you need to log in to the
membership page at www.sonocaddie.com.........................................................12
4.1.1 Login or Join Sonocaddie Membership ..............................................12
4.1.2 Install
“
V300 Software
"
in Your Computer...................................12
4.1.3 Connect the USB Cable between Sonocaddie V300 and Computer...13
4.2 Download Course...........................................................................................14
4.2.1 Manage data in V300 ..........................................................................15
Chapter 5. Starting a game...........................................................................................17
5.1 Start with Existing Courses............................................................................17
5.1.1 Select a Course....................................................................................17
5.1.2 Select a Hole .......................................................................................17
5.2 Course Management for V300 device ...........................................................18
5.2.1 Create a New Course ..........................................................................18
5.2.2 Delete a Course ...................................................................................18