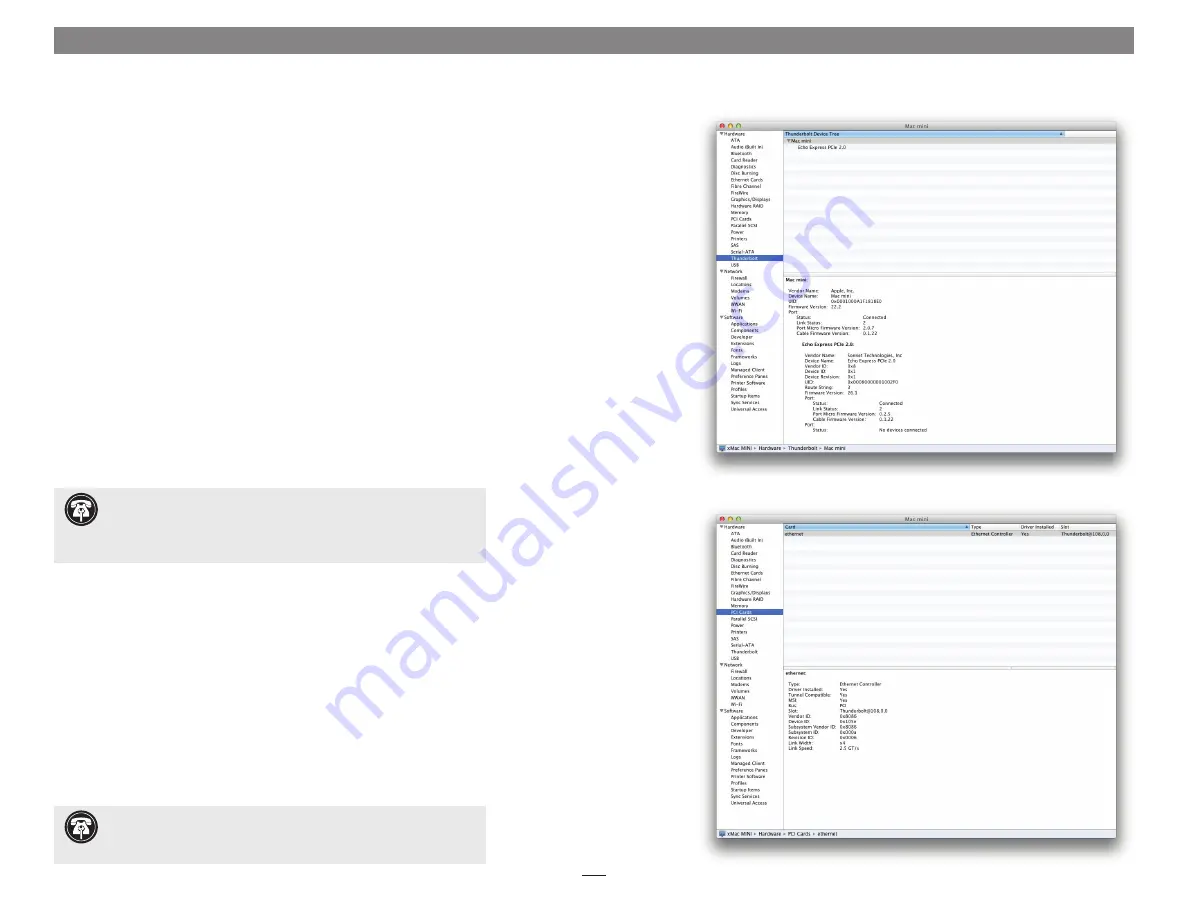
A – Verify the xMac mini Server 2H is Recognized
1.
Press the power button on the front panel of the xMac mini Server 2H
to turn on the Mac mini. If you haven’t yet set up the computer,
follow the onscreen directions to complete the setup process.
2.
From the Apple menu, select About This Mac; the System Information
application will launch.
3.
When the About This Mac window opens, click More Info; a summary
of specifications will appear.
4.
Click System Report; a full report window will appear.
5.
In the System Information window, click Thunderbolt under the
Hardware header in the left column
(Figure 10).
6.
In the top right column under the Thunderbolt Device Tree header,
you should see Mac mini, followed “Echo Express PCIe 2.0” (Echo
Express is a sister product of the xMac mini Server 2H and uses the
same Thunderbolt expansion system for PCIe cards
(Figure 10).
B – Verify Installed Cards are Recognized
1.
When a card is installed into one of xMac mini Server 2H’s PCIe slots,
the PCIe slot (listed as a port), the Status should appear as connected
(Figure 10).
2.
Click PCI Cards under the Hardware header in the left column
(Figure 11).
3.
At the top of the right column, installed cards are listed. By selecting
a card at the top, detailed information is listed. You should see “Yes”
next to Driver Installed and Tunnel Compatible, otherwise the card or
driver may not be Thunderbolt compatible
(Figure 11)
.
Chapter 4 – Verify Connections Using System Information
Figure 10
Figure 11
Support Note:
If you do not see “Echo Express PCIe 2.0” listed,
disconnect and reconnect the Thunderbolt cable between the
computer and xMac mini Server 2H. Note that it is not necessary to shut
down the computer before disconnecting and reconnecting the cable.
Support Note:
While xMac mini Server 2H requires no drivers,
installed cards require Thunderbolt-compatible drivers to enable
their use with xMac mini Server 2H.
9
















