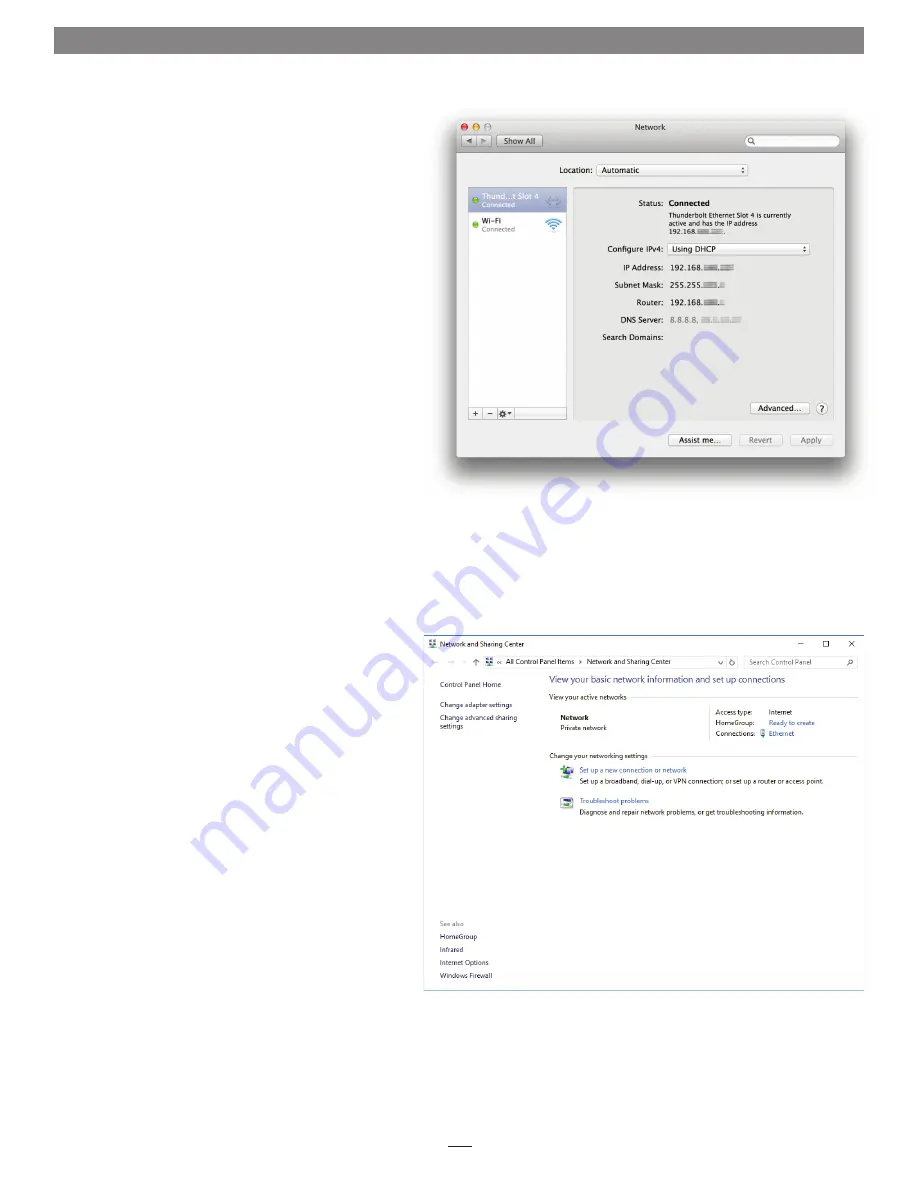
11
Chapter 5 – Verification and Configuration Steps
Figure 7
Figure 8
BASIC CONFIGURATION STEPS—MAC USERS
Listed below are the basic steps necessary to configure the
Twin 10G SFP+ T3E adapter for use with your computer
running macOS.
1.
With the Twin 10G SFP+ T3E adapter connected to
your computer and 10GbE infrastructure, open System
Preferences, and then click Network.
2.
In the Network system preferences panel, click one of
the Twin 10G SFP+ T3E’s ports (identified as Thunderbolt
Ethernet Slot x, Port 1, and Thunderbolt Ethernet Slot x,
Port 2) in the left panel, and then configure the settings,
if necessary (repeat for both ports). If your computer was
already connected to a network using built-in Ethernet,
you may not have to enter new settings
(Figure 7)
.
3.
When you’ve completed reviewing or changing the
settings, click Apply.
4.
If you used existing settings and do not need to
combine Ethernet ports (link aggregation), your
installation is complete. For additional information
on combining Ethernet ports, open a browser and go
to support.apple.com; type “network, Ethernet” and
“Manage Virtual interfaces” to display various articles.
BASIC CONFIGURATION STEPS—WINDOWS USERS
Listed below are the basic steps necessary to configure the
Twin 10G SFP+ T3E adapter for use with your computer.
1.
With the Twin 10G SFP+ T3E adapter connected to
your computer and 10GbE infrastructure, open the
Network and Sharing Center control panel
(Figure 8)
.
2.
Set up network connections by clicking “Set up a new
connection or network”.
You may also configure the Sonnet adapter’s settings using
Windows Device Manager. You may locate the device’s ports
in the Network adapters category, listed as Intel 82599 10
Gigabit dual port network connections.
Summary of Contents for Thunderbolt Twin 10G
Page 2: ......
Page 4: ...This page left intentionally blank ...
Page 12: ...This page left intentionally blank 8 ...


















