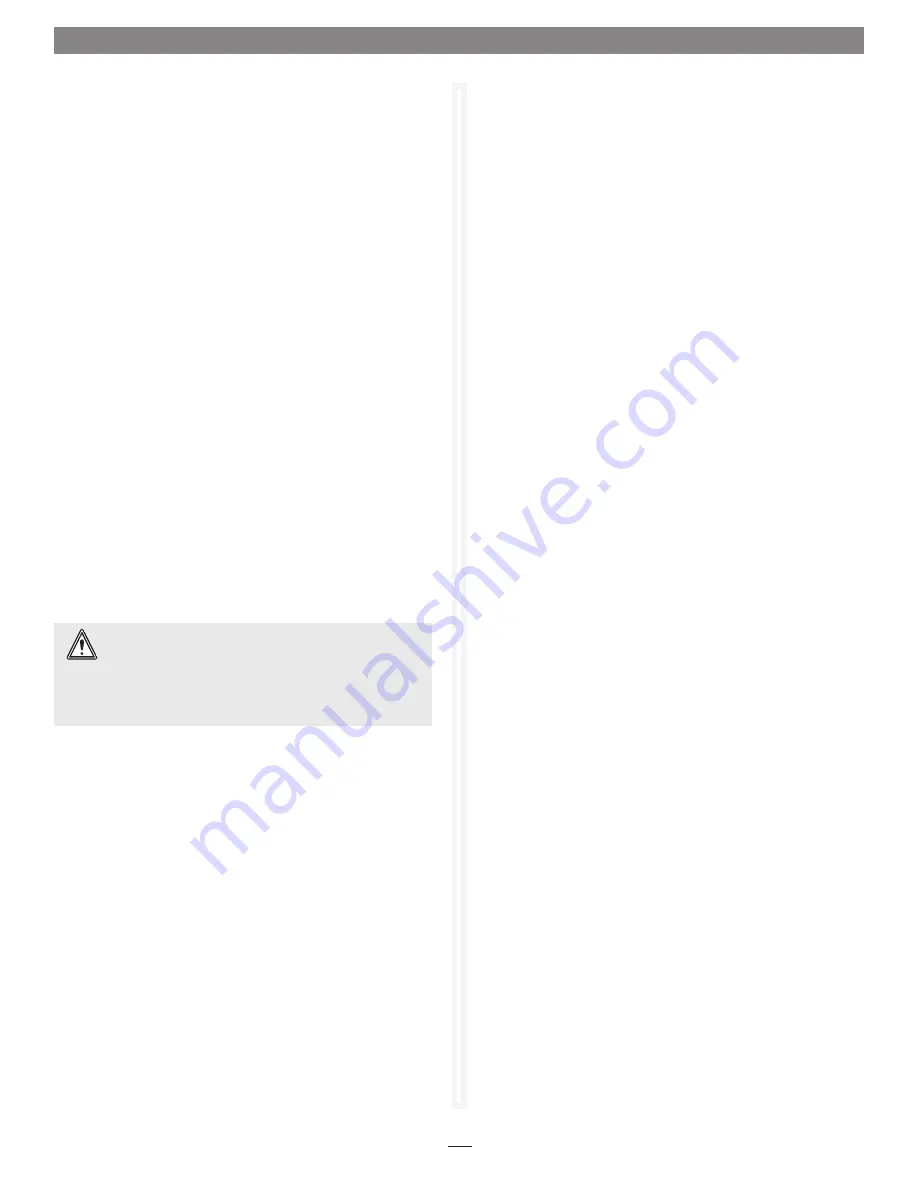
Installation Steps
INSTALLATION STEPS FOR MAC USERS
The following section covers installation and configuration steps
for the Presto Gigabit PCIe Server card in a Mac computer. If you
are installing the Presto Gigabit PCIe Server into a Windows PC,
skip to InSTallaTIOn STEPS fOR WInDOWS USERS on the
next page.
Installation Preparation
Sonnet strongly recommends that you read the section in your
computer’s user manual that addresses PCI card installation, prior
to installing the Presto Gigabit PCIe Server into your system.
Card Installation Steps
1.
Shut down your computer, and then open it to access
the expansion card area (PCI Express slots); refer to your
computer’s user manual for specific information.
2.
locate an available x4 (4-lane) or x8 (8-lane) PCI Express
slot inside your computer and remove its access cover:
• Power Mac G5 users should use slot 2 or slot 4 if possible, or
slot 3 if necessary.
• Pre-2008 Mac Pro users may install the card into any
available slot.
• Mac Pro (Early 2008) users should only use slot 3 or slot 4.
• Xserve (late 2006) users may install the card into either slot.
3.
Remove the Sonnet card from its packaging, and then
install it into the PCI Express slot;
make sure the card is
firmly seated and secured
.
4.
Close your computer.
5.
Plug in a twisted pair Ethernet cable to the Presto Gigabit
PCIe Server card.
6.
Turn on your computer; depending on the computer and
operating system used:
• If you installed the card into a Mac Pro (Early 2008),
Power Mac G5, or Xserve (late 2006), proceed to Software
Installation Steps.
• If you installed the card into a pre-2008 Mac Pro, depending
on which version of Mac OS X your computer is running,
Expansion Slot Utility will open automatically. If it does not
open by itself, you must do so manually (Expansion Slot
Utility is located in the /System/library/CoreServices folder).
Select the configuration appropriate for your setup (your
Sonnet card is an x4 card, and should be assigned at least
an x4 slot), and then click Quit if the default configuration
was appropriate, or click Save and Restart if you changed
the configuration.
Software Installation Steps—Mac Users
1.
Insert the included CD into the computer’s optical drive.
2.
Double-click the Sonnet Presto Gigabit Ethernet Server icon,
then double-click the SonnetGE1000la2X-E-Ins.pkg file to
launch the installer; when the
Welcome
window appears, click
Continue.
3.
When the
Read Me
window appears, click Continue.
4.
When the
License
window appears, read the license, click
Continue, and then click agree.
5.
When the
Installation Type
window appears, accept the
default destination or choose a new destination, and then
click Install.
6.
When asked for a password, enter your password, and then
click OK.
7.
While the driver is installed, a progress bar appears. When
the
Installation Completed Successfully
screen appears, click
Restart.
System Configuration Steps—Mac OS X Version 10.5
(Leopard) Users
listed below are the steps necessary to configure the Presto
Gigabit PCIe Server for use in your computer.
1.
On startup, a window will appear stating a new network
interface has been detected. Click the network Preferences
button; System Preferences will open with network
preferences selected.
2.
If not already selected, click the Presto Gigabit PCIe Server
(identified as a PCI Ethernet card) in the left panel, and then
configure the settings, if necessary. If your computer was
connected to a network using built-in Ethernet, you may
not have to enter new settings; click the apply button.
WARNING:
The PCI Express 2.0 slot (slot 2) in Mac Pro
(Early 2008) computers does not currently support the
Presto Gigabit PCIe Server card. Until this issue is resolved, Mac
Pro (Early 2008) system owners should install the Presto Gigabit
PCIe Server card in slot 3 or slot 4. Check Sonnet’s Website for
updated information.




