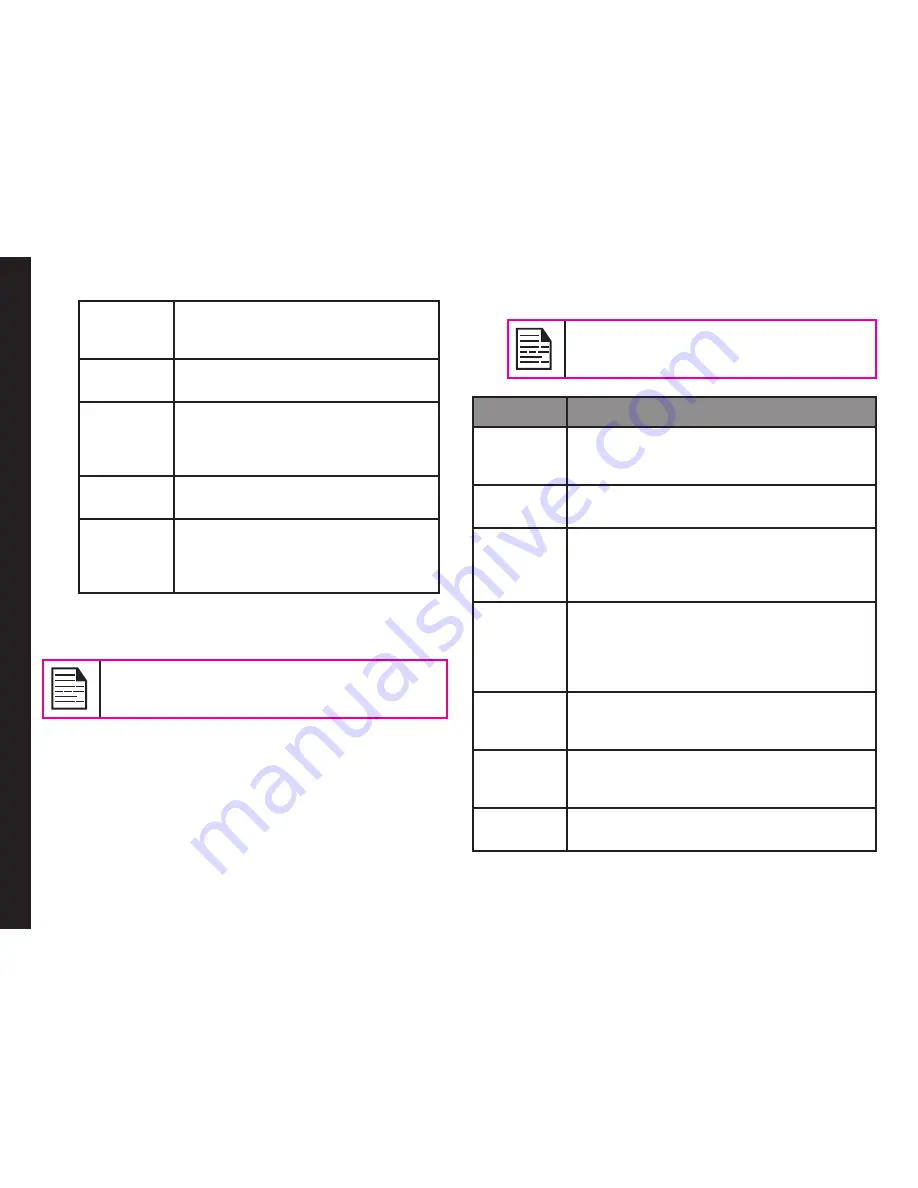
52
Slide
options
You can set to display a slide either
behind or before the message and
set the slide display timings.
Switch to
MMS
You can switch to MMS and send
the message as a MMS.
Advanced
You can use a message template
stored in Templates folder.
You can attach a file, contact
details, and insert bookmarks.
Save to
drafts
You can save the message as a
draft in Draft folder.
Details
You can view the details of the
message such as message type,
subject, size, number of recipients,
and attachment list.
4. Select
Send to
and select the recipients of the
message.
5. Select
Options > Send,
to send the message.
Instead of selecting
Options
, press the
Menu
key to quickly send the message to a number
in Phonebook.
MMS Messages
1. To write a MMS message select
Menu > Messages
> Write message.
2. Enter the message in the text pane. The text input
mode is displayed at the top left of the screen. Press
and release # to select the appropriate text input
mode.
3. Enter the message and select
Options
. The
following options are present:
For sending multimedia messages,
different charges will apply, based on the
operator.
Options
Function
Send to
You can select recipients for the
message. You can enter a new number or
select from the Phonebook.
Insert
symbol
You can select the required symbol to
include in the message.
Input
Method
Options
You can set the input options to T9, add
a new T9 word or enable auto completion
and alphabetic prediction under
Advanced Settings
.
Edit
options
You can mark the required text of a
message, select Copy all to copy the
complete text or Cut all to cut the
complete message and paste at a
desired location.
Add
picture
You can add a picture to the message.
You can also take new picture with the
camera.
Add
sound
You can add a sound to the message.
You can also record a new sound using a
sound recorder and save it in the folder.
Add video
You can add a video to the message. You
can also record new video with Camera.
Managing Messages






























