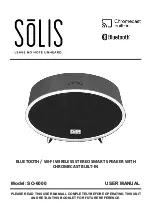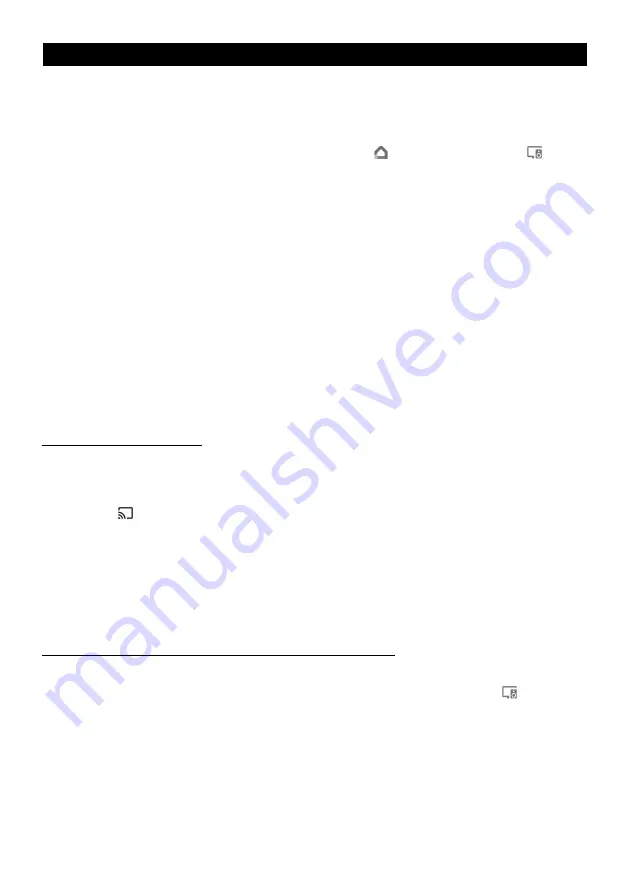
E7
SETTING UP THE SO-6000 ON A NETWORK
1.
Make sure the device you want to connect (smartphone, tablet, etc.) is connected to a Wi-Fi network. The same
Wi-Fi network will also be used for pairing the SO-6000 with the Google Home app.
2.
Make sure that Bluetooth is also enabled on your device (smartphone, tablet, etc.). During the set-up process
the Google Home app will access your device (smartphone, tablet, etc.) using Bluetooth.
3.
With the SO-6000 in Standby Mode, open the Google Home app
and select the Devices icon
. A new
screen will open showing available devices and SO-6000 will appear as “SolisSO
XXXX
”, and will show as
“Needs Setup.”
Note:
The "
XXXX
" is the last 4 digits of speakers MAC address. If you have more than one SO-6000 within
range, the
XXXX
lets you connect to the appropriate speaker. The MAC address is located on the back of the
unit.
IMPORTANT:
It may take up to a minute for the SO-6000 to appear as an available device in the Google Home
window, so do not select “Add New Device” in the app.
4.
Follow the instructions in the Google Home app to complete the setup. The setup process may take several
minutes. It’s normal for the LED indicator on the SO-6000 to change colors or turn off for several seconds during
the set-up process.
5.
After the setup is complete, the LED Indicator will be solid Green indicating the speaker is ready to cast. Refer to
the “Using Chromecast built-in” section below for instructions on how to use Chromecast built-in.
Note: If you are setting up multiple speakers in the Google Home app, make sure the other speakers are turned off
when setting up a new speaker.
USING CHROMECAST BUILT-IN
The SO-6000 comes with Chromecast built-in. It lets you stream your favorite music from your phone, tablet or laptop
right to your speakers. Easily control the SO-6000 with apps you already know and love from your iPhone, iPad,
Android phone or tablet, Mac or Windows laptop, or Chromebook.
1.
Once you’ve completed setting up the SO-6000 in the Google Home app, tap the
Cast icon
in any Chromecast-enabled app and select the SO-6000 from the device menu.
NOTE:
Consult the Google Home app for a list of apps that are chromecast-enabled.
2.
Audio will stream from the Chromecast-enabled app to SO-6000 over your home Wi-Fi network. The MODE
LED Indicator is lit solid Green to indicate the unit is in Wi-Fi mode. When audio is streaming, the MODE LED
will be solid green.
3.
Use the BUTTON to increase the volume.
4.
Use the VOLUME – BUTTON to decrease the volume.
STREAMING TO MULTIPLE SPEAKERS WITH CHROMECAST BUILT-IN
If you have multiple speakers set-up in the Google Home app, they can be grouped together so they all stream the
same audio content.
1.
Select the SO-6000 from the Google Home app Devices List by clicking on the Devices icon
.
2.
Tap in the upper right corner of the SO-6000 device window in the Google Home app and select “Create Group.”
3.
Select at least two speakers (box will be checked once selected) from the list for the group and enter a name for
the group.
4.
The group will appear as an available connection when the Cast icon is tapped in Chromecast-enabled apps.
5.
Access the speaker group in the Google Home app to control play/pause or control the volume (if available in
supported apps) of each speaker.