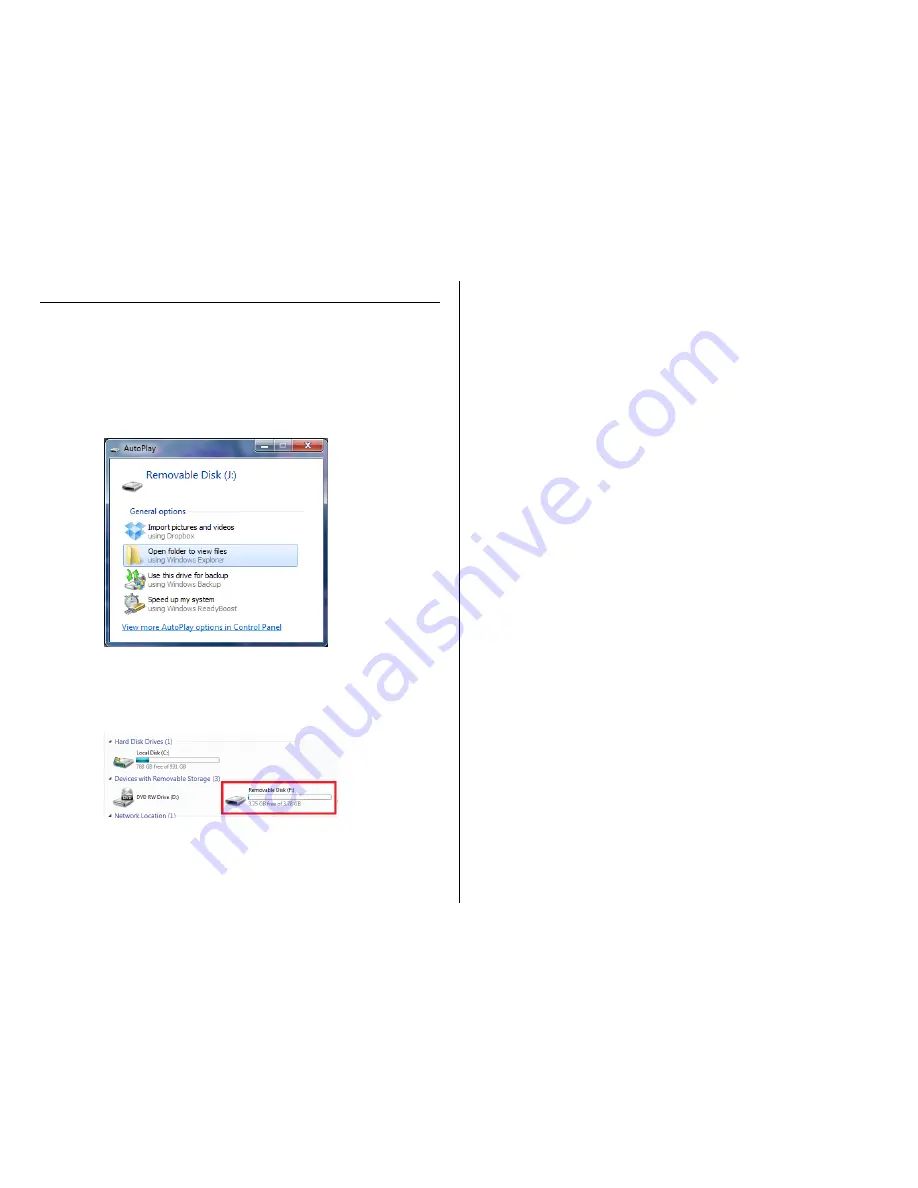
RETRIEVE THE FILES ON YOUR COMPUTER
1.
Turn the device ON
2.
Insert the USB Cable into the USB port of your computer
3.
Insert the USB Cable into the “DC 5V 1A” USB port on the
device
4.
Locate “Removable Disk” inside the (My) Computer folder
AutoPlay Removable Disk > Open folder to view files
Or…
Go to Start > Computer > Removable Disk
5.
Open the Removable Disk drive
6.
Open the DCIM folder
7.
Double click the file you want to view
VLC Player is recommended for watching videos
HOW TO SET THE TIME/DATE STAMP (Windows only)
1.
Turn on the device
2.
Connect the device to your computer using the USB cable
The device should automatically appear as a
removable disc drive
3.
Open the removable disc drive
4.
Right click
below
the DCIM folder with your mouse
5.
Scroll down to “New”
6.
Click “Text Document”
7.
Name “New Text Document” as “timeset”
IMPORTANT NOTICE: The title must be in all lowercase letters
8.
Double Left =click the timeset text document to open it
9.
Enter the current Year.Month.Day
10.
Enter the current Hour:Minute:Seconds in Military format
11.
Type “Y” to make the time stamp visible or type “N” to make
the time stamp non visible. An example date is shown below:
2014.09.17 13:33:00 Y
12.
Save the timeset text document by going to “File” > “Save”
13.
Close the timeset text document
14.
Disconnect the device from your computer
15.
Power on the device. Any files recorded will now have the
time and date you just set
ADJUSTING THE VIDEO RESOLUTION
While you can adjust the video resolution, it is not recommended.
The device has a default video resolution of 1280x720 at 30 frames
per second. This is a good choice between resolution and video
quality. If you still want to change the resolution, please use the
following steps:
1.
Connect the device to your computer.
2.
Open the removable disk drive.
3.
Below
the DCIM folder, right click, go to New, then choose
Text Document
4.
Name the document “sizeset” (all lowercase)
5.
Double Click to open the text file.





