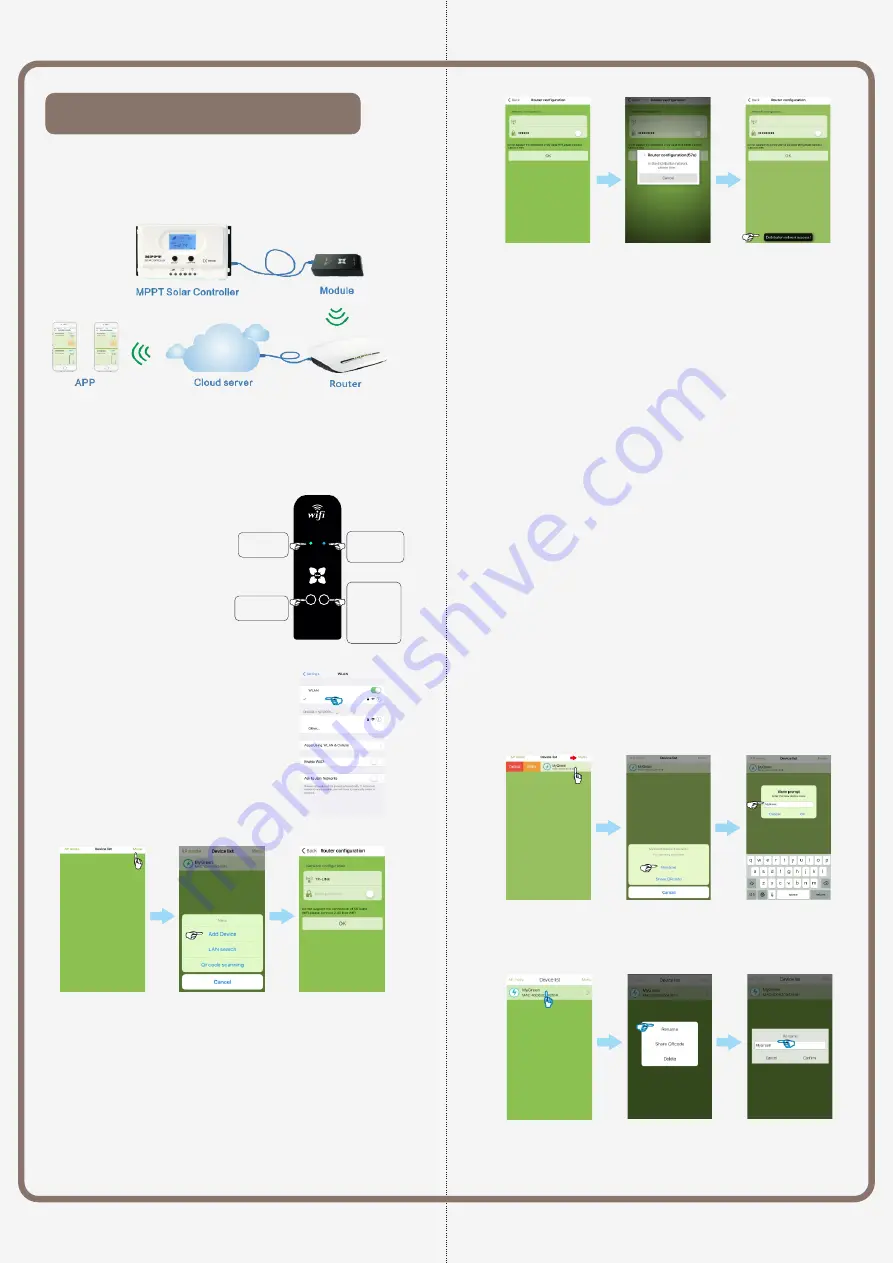
In STA mode, Cloud-Box-M1(short for M1 bellow) works as a
wireless transmitter and receiver between MPPT controller and
network.When M1 connects to network, user can remote con-
trol MPPT controller by phone APP.
M1 STA Initial connection instructions:
Step 4. Connection
:
4.1. Access to phone Settting/WLAN,
connect TP-LINK with password.
(Figure4-1 )
4.2. Download, install and tap on
“MyGreen-SolarMonitor” APP,go to
Device list.(Figure4-2 )
4.3. Click Menu/Add device.(Figure4-3 )
4.4. Input TP-LINK's password and click “OK”.(Figure4-4 )
4.5. In 60s, if the connection succeeds, there will be notifica-
tions. If failed, please check Wi-Fi range, click “OK” and retry
connection.
4.6. If the connection succeeds, it will jump to “Device list”
and refresh the connected M1 device. Click on the connected
device, the APP will automatically jump to data interface of the
MPPT controller.
Reset
Exit
Default
Signal
Power
The blue indicator
flashes 2 times in
every interval
.it In-
dicates STA mode.
The application of STA mode:
Step 1. Access Point is necessary. Wide band and 2.4G router
should be near MPPT controller to make sure the Wi-Fi hotspot
works normally. (In tutorial, the Wi-Fi hotspot is TP-LINK).
Setp 2. Devices connection.
Connect MPPT controller and M1,
power indicator should be on.
Setp 3. M1 STA working modes
setting. Press “Reset”, if the blue
signal indicator flashes twice
regularly, the M1 is in STA mode.
(If the blue signal light is
on for 10s then flashes, it is in
AP mode. Please press “Exit/
Default” and switch from AP to STA mode.)
4.7. In case, there is no device shown after refreshment in Device
list, please click “Menu/LAN search” to refresh Device list.
Clearance of connected Cloud-Box-M1 data
If users change M1 working places or change router, the pr-
evious M1 connection data should be deleted first. Then it can
make new connection in new working place or under new router.
Step 1: Keep M1 on and in STA mode.
Step 2: Long press “Exit/Default” for 8-10 seconds. The data is
completely cleared if the blue indicator flashes twice in every
interval.
Setp 3: User can follow initial STA connection steps, reconnect
to new devices.
when the blue indicator
,
Note:
flashes 3 times in every interval
M1 can be in new network but the old data still remained.
Cloud-Box-M1 sharing
M1 data can be shared on the basis of successful connection.
1. If user change phone or redownload APP, the connected
M1 devices will be shown in Device list by following Setting/
WLAN/TP-Link >APP Device list/Menu/LAN search.
2.M1 QR code sharing and M1 device deleting
iOS user can slide the connected device to delete or edit it.
Chose “Delete”, the connected M1 device can be deleted;
Choose “Edit”, the M1 device can be renamed or generate
QR code for sharing.
3. Users can access to connected device easily by scanning
QR code. Go to APP/Device list/Menu/QR code scanning, then
scan the QR code and refresh the device list.
Android user should long press the connected M1device, it
will jump out 3 options: Rename, QR code sharing and delete.
Operation and functions are same as iOS above.
Long press
The green light
indicates the
power is on.
The button is for
AP mode and STA
mode switching.
Tap the button to
confirm the device
works normally
after the power is
on. Combining
with blue light, it
helps judge curre-
nt working mode.
TP-LINK-2
TP-LINK
TP-LINK
TP-LINK
TP-LINK
Slide
Figure4-1
Figure4-2
Figure4-3
Figure4-4




















