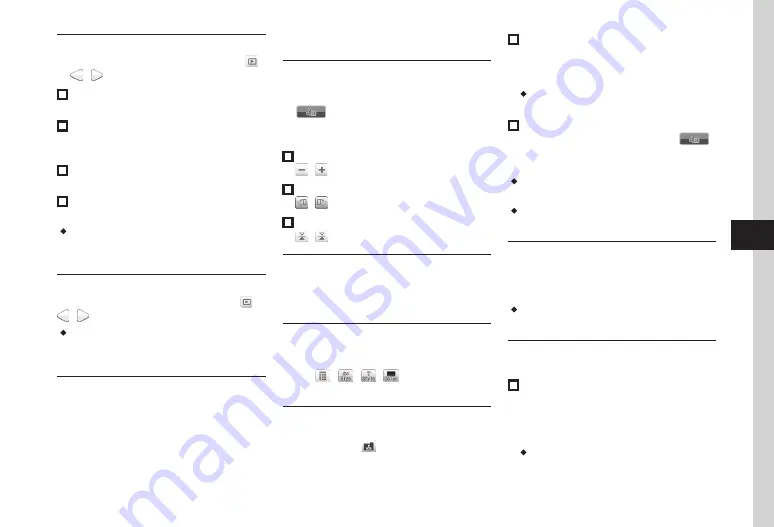
Camera & Imaging
7-21
7
Sending Quick Play Video
Tap Menu
→
Camera
→
Video camera
→
→
/ to select a video
→
Tap Send
■
To Send via Message
Via message
→
■
To Send via Bluetooth
®
Via Bluetooth
→
■
To Send via Infrared
Via infrared
(
■
To Send via IC Transmission
Via IC transmission
・
The data saved in media set as
Save to
will be
viewed. To change the media, change
Save to
(
Deleting Quick Play Video
Tap Menu
→
Camera
→
Video camera
→
→
/ to select a video
→
Tap Delete
→
Yes
・
The data saved in media set as
Save to
will be
viewed. To change the media, change
Save to
(
Exiting Quick Play
Tap Back to Camcorder during Quick Play
Oekaki
Using Oekaki Anime with Camera Images
Tap Menu
→
Oekaki
→
Oekaki anime
→
Tap
Canvas
→
Take photo
→
Capture still image
→
as required
→
Normal(2MB) /
S! Mail(1MB) / S! Mail(300KB) / S! Mail(150KB)
→
Set items as required
■
To Resize Images
/
→
Tap OK
■
To Rotate Images
/
→
Tap OK
■
To Invert Images
/
→
Tap OK
Using Oekaki Anime with Colored Background
Tap Menu
→
Oekaki
→
Oekaki anime
→
Tap Canvas
→
Color canvas
→
Select a
background color
Editing Entered Text
In Oekaki Anime window, tap mode switch
icon
→
Text
→
Tap text you already entered
→
Tap
/
/
/
→
Change the Text,
Font size, Font style or Font color
Adding Emoticon Clip Art to Still Images
In Oekaki Anime window, tap mode switch
icon
→
Stamp
→
→
Photo stamp
■
To Select from Saved Still Images
Pictures
or
Digital camera
→
Select a still
image for a stamp
→
Tap Yes/No as required
→
Tap area to paste it
・
To select a file from Digital Camera folder, insert
Memory Card.
■
To Capture an Image with Camera
Take photo
→
Capture a still image
→
as required
→
Yes/No
as required
→
Tap an
area to paste it as a stamp
・
Each icon represents the current setting. Changing
settings changes the corresponding icons.
・
Tap button with current photo stamp shown to use
another stamp.
Adding Motions to Lines or Shapes You Drew
In Oekaki Anime window, tap Motion
→
Drag
to enclose a line or shape to add a motion
→
Tap OK
→
Preset
→
Select a motion
→
Tap OK
・
Drag as if tracing a diagonal line of the area to add
the motion.
Moving along with a Line
In Oekaki Anime window, tap Motion
■
For Lines or Shapes
Drag to enclose the desired line or shape
→
Tap OK
→
Motion line
→
Draw a motion
line starting from the selected line or shape
→
Preview
→
Tap OK
・
Drag as if tracing a diagonal line of the desired area.
Summary of Contents for 940SC
Page 3: ...Memo ...
Page 23: ...Memo ...
Page 45: ...Memo ...
Page 69: ...Memo ...
Page 139: ...Memo ...
Page 153: ...Memo ...
Page 191: ...Memo ...
Page 215: ...Memo ...
Page 253: ...Memo ...
Page 283: ...Memo ...
Page 309: ...Memo ...
Page 337: ...Memo ...






























