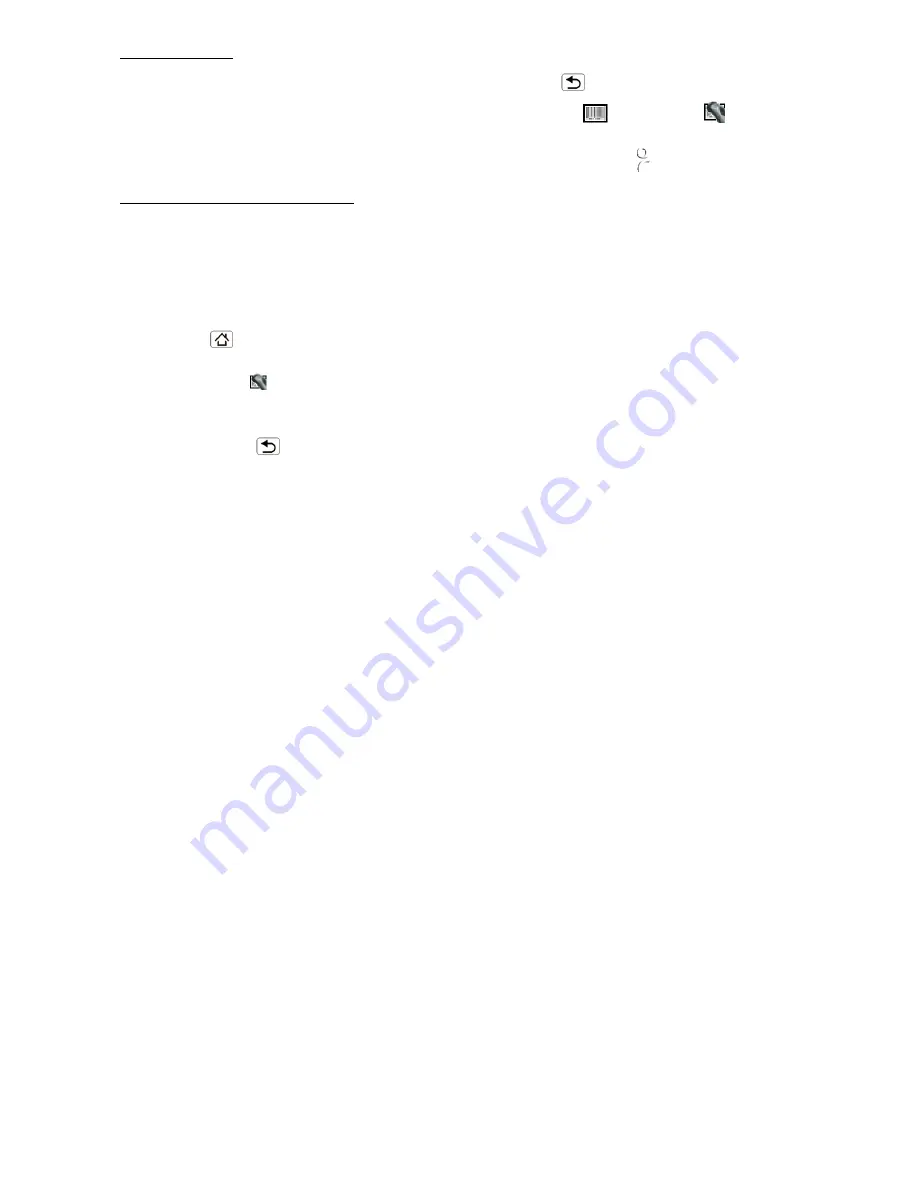
Android OS
(Applies only to the new CRS v3 scanners)
To install the software:
1.
Follow the on-screen instructions to download and install
SocketScan 10 software.
If prompted, allow the app to access Bluetooth settings /
USB storage / SD card contents.
2.
If you installed barcode scanning software for your device
camera, scan this barcode to launch the SocketScan 10
page in Google Play and search for SocketScan 10
Keyboard Wedge software.
To Pair and connect the CRS and Android device:
(required only the
first time you connect)
1.
Power on the CRS.
2.
Turn on Bluetooth on your Android device. Make sure it is
Discoverable and start a device search / scan for devices.
3.
In the list of found devices, touch
Socket CRS
. If a pop-up
appears, touch
Pair & connect
if prompted for a passkey,
enter
0000
(four zeroes).
4.
Touch Home
| Menu | Settings |Language & keyboard
or
Locale & text.
Make sure
SocketScan 10
is selected.
5.
Open
SocketScan 10
. For some devices, an icon will appear
on the Home screen. For other devices. Touch
Menu
and open
Apps / Programs.
6.
A message will tell you to enable
SocketScan 10
as your input
method. Touch
Back
.
7.
Touch
Menu
|
Input Method
. Make sure
SocketScan 10
is
selected.
8.
Touch
Menu
|
Socket EZ Pair
. Touch 1D Scanner.
9.
In the list of paired devices, touch
Socket CRS
.
10.
After the CRS connects and is ready to scan
barcodes, it will beep once. The icon at the top of
the screen will also change (see below). Touch
Back
.
11.
A CRS registration icon
will also appear on top
of the screen. If desired, wipe it down to open the
software and register your CRS.
03/2014
6430-00306 I
Printed in USA
Status Bar Icon
CRS not
connected.
CRS connected.


