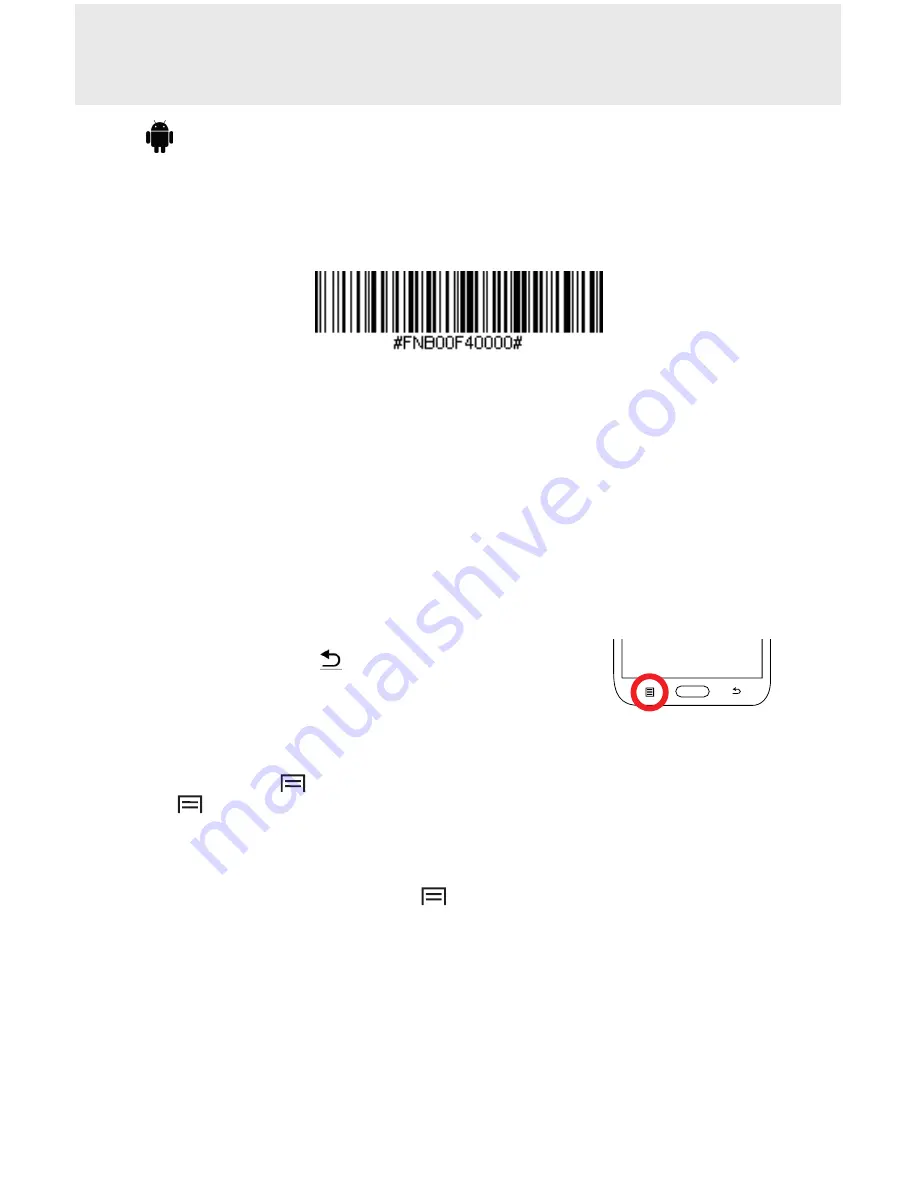
SPP MODE
Connect Android device in SPP mode
Note:
SocketScan 10 software installation required.
1. Power on the CHS and scan this barcode. The CHS will beep 3 times.
2. Turn Bluetooth on for your device. Go to Settings >
Bluetooth. A Bluetooth Devices search will begin.
3. Tap Socket CHS[xxxxxx] in the list of Devices found.
After a few seconds the “
Not Paired
” status will change
to “
Connected
” and the CHS Blue LED will blink every 3
seconds confirming the connection.
4. Go to Google Play Store, search for “SocketScan 10”.
5.
Download
&
install. Follow the on screen instructions.
6. Open SocketScan 10 application.
7. When prompted to set SocketScan 10 as the keyboard
language, tap Back
.
8. Go to phone Settings / Language and Input
9. Under Keyboard Settings, select SocketScan 10.
10. Open SocketScan 10 on your device.
11. Tap the Menu
* icon, then select Input Method.
*
icon may not be visible. Tap where the menu would normally appear.
12. On the next screen, select SocketScan 10 as input method.
13. Tap the “Set Up Input Method”.
14. In SocketScan 10, tap the Menu
* icon then select Socket EZ Pair.
Note: Select SocketScan 10 to configure the keyboard language or configure
the button to a scan trigger button
15.
Tap the option “Bluetooth”.
16. Tap Socket CHS[xxxxxx]* from the list of devices found.
17. The CHS will beep once to indicate connected state and is ready to scan
barcodes. Close/exit application.
Now you are ready to scan barcodes!
9




















