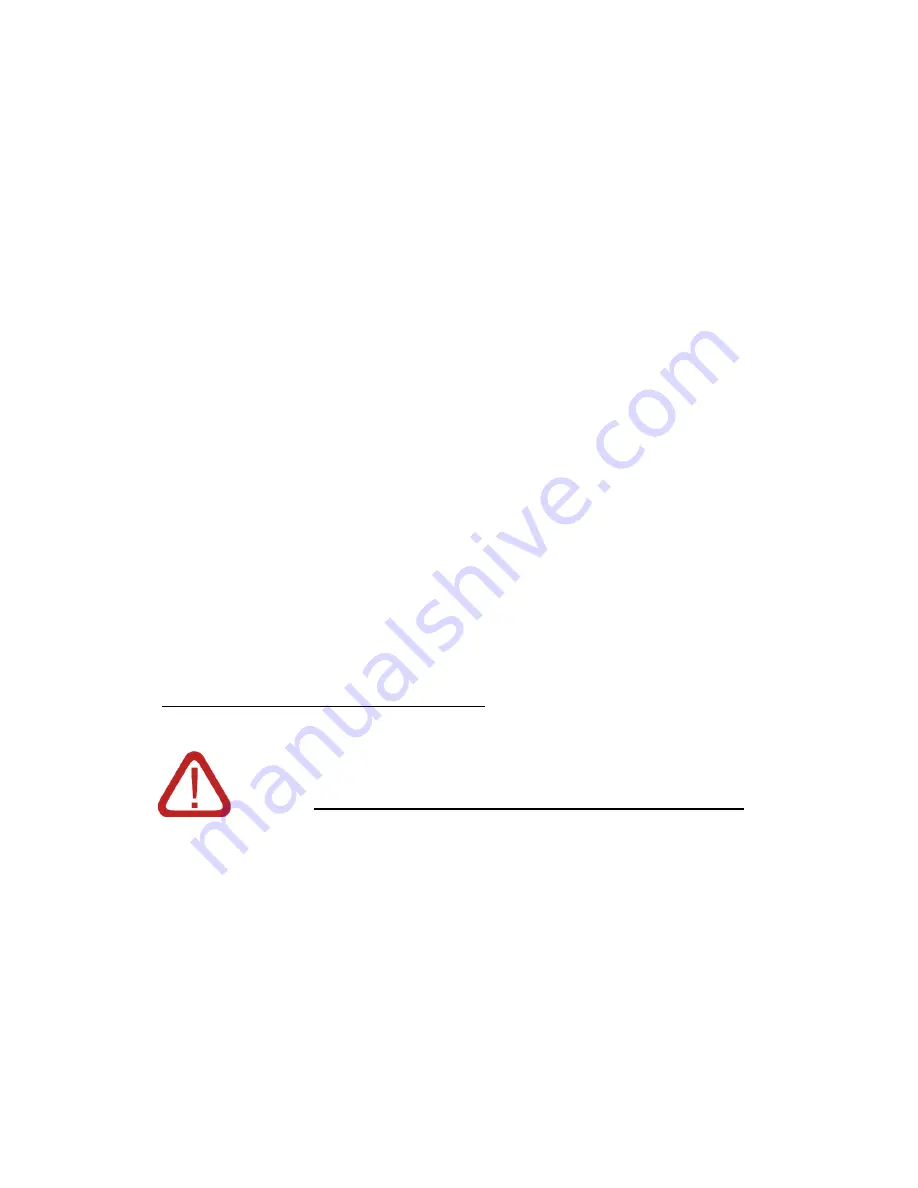
APPENDIX D: ENABLING/DISABLING SYMBOLOGIES | 57
Appendix D
Enabling or Disabling Symbologies
All Socket Mobile barcode scanning products are preset to automatically detect and
decode (autodiscriminate) the most common barcode symbologies. Refer to the table on
the next page to determine which symbologies and parameters are enabled by default. If
you would like to change your symbology settings, you can use either of two methods,
depending on which device you are using and which settings you want to change.
Note: If more symbologies are enabled, the scanner must work harder to search through
all possible combinations. This may make the decoding process slightly longer.
OPTION 1: Symbology Selector
If you are using a Windows Mobile-based device, you can quickly enable and disable any
of the seventeen most popular symbologies by using the SocketScan Symbology Selector.
Refer to Chapter 2 for instructions.
Note: The length of some symbologies will change after Symbology Selector is used. Refer
to the table on the next page.
OPTION 2: Scan Programming Barcodes
If you want to modify an option not included in Symbology Selector, you can scan
programming barcodes to configure your CF RFID Reader-Scan Card. There are a variety
of programming barcodes available that let you enable/disable symbologies as well as
configure special features (e.g., specify barcode lengths, transmit check digits, recognize
supplementals, etc.).
To obtain the programming barcodes, download the Programming Guide online from
http://www.socketmobile.com/support/downloads
WARNING!
When scanning programming barcodes with the CF RFID Reader-Scan
Card 6P, do not scan any barcodes that set communication protocols,
or the card will be disabled and must be returned to Socket Mobile for
reprogramming.























