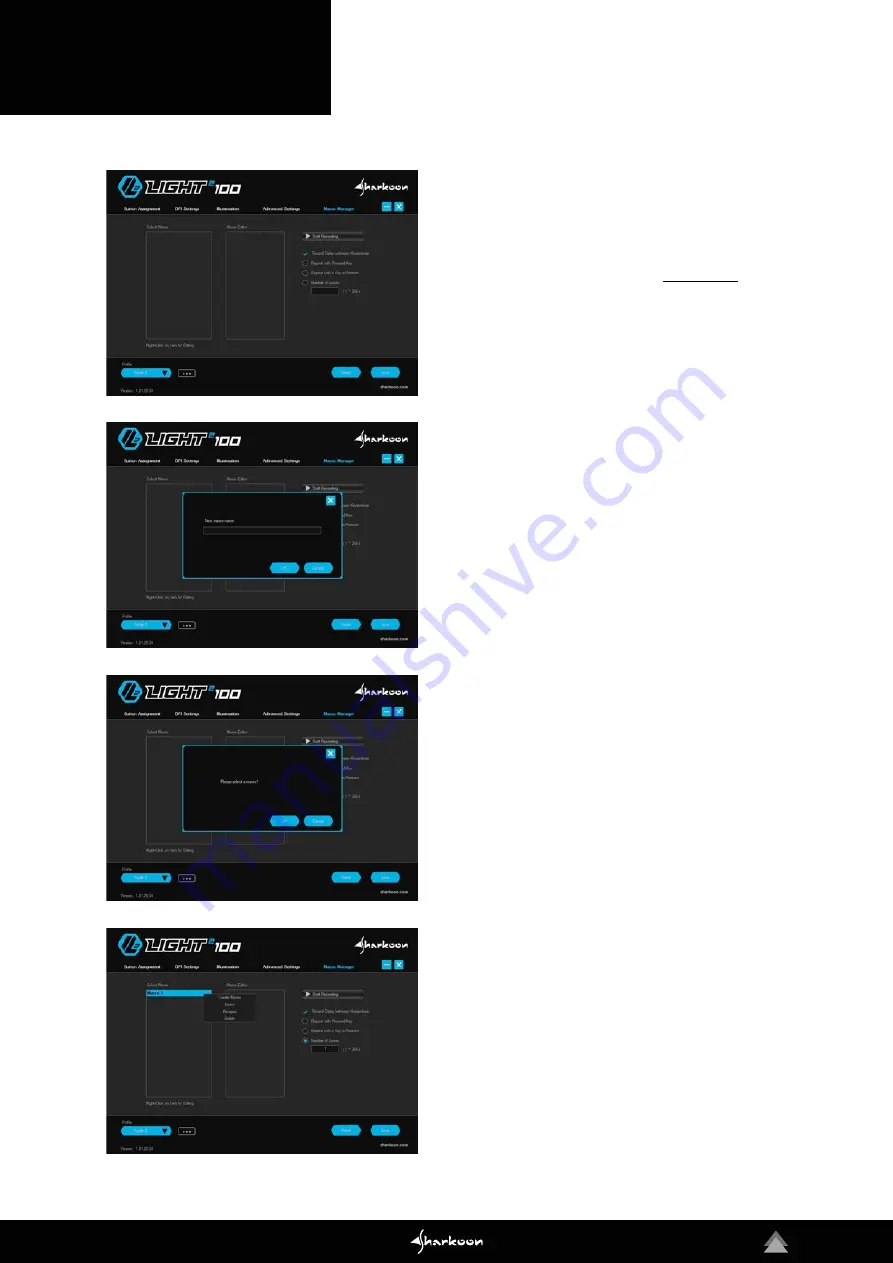
13
12. Macro Manager
In the Macro Manager, macros with up to 50 key com-
mands can be recorded, edited and deleted. Macros are
independent of game profiles but can be used for any of
these profiles after they have been recorded. Before a
macro can be used, it must be assigned to a mouse button
in the menu “Button Assignment“.
Please note:
Depen-
ding on the keyboard and keyboard layout, certain keys
are excluded from the macro recording.
Select Macro:
Here, macros can be created and deleted.
To create a macro, make a right click in the field under
“Select Macro“. You then have the possibility to create a
new macro or to import a macro which is already saved
on the PC. If you wish to create a new macro, you will be
asked to give this a name.
Macro Editor:
The “Macro Editor“ field displays the se-
quence of the key inputs during the recording of a macro.
To start recording, click on “Start Recording“ and then
type in the key commands which are to be recorded. To
stop recording, click on “Stop Recording“. You can now
see all the recorded key inputs in the “Macro Editor“
field. Each recorded command is listed twice in the edi-
tor: once for pressing the button and once for releasing it.
If the relevant option has been activated, the duration and
delay of key inputs will also be displayed.
Options:
On the right, next to the macro editor, you can
activate the option “Record Delay between Keystrokes“.
With this option, duration and delays when pressing and
releasing the keys will be recorded and shown in the re-
cording in milliseconds. In addition, you can choose that
the macro is continuously repeated while the mouse but-
ton is pressed down. Or, alternatively, there is the option
to begin a continuous repetition of the macro by clicking
the mouse button and ending the repetition when the but-
ton is clicked again. With the last option, you can determi-
ne an exact number of up to 255 repetitions (loops) which
are activated when the mouse button is pressed.
Editing:
Select a recorded key input with a right-click in
order to edit this. There is now the possibility to delete or
change the key input, or, if desired, a new command can
be inserted into the recording. For this, there is a selecti-
on of new commands: keyboard key, left-click, right-click,
scroll, or the insertion of a delay. All existing macros can
be edited at any time through a right-click. It is possible to
create a new macro, to save the chosen macro on the PC,
to rename it, or to delete it.
Summary of Contents for LIGHT2 100
Page 1: ...Manual...

































