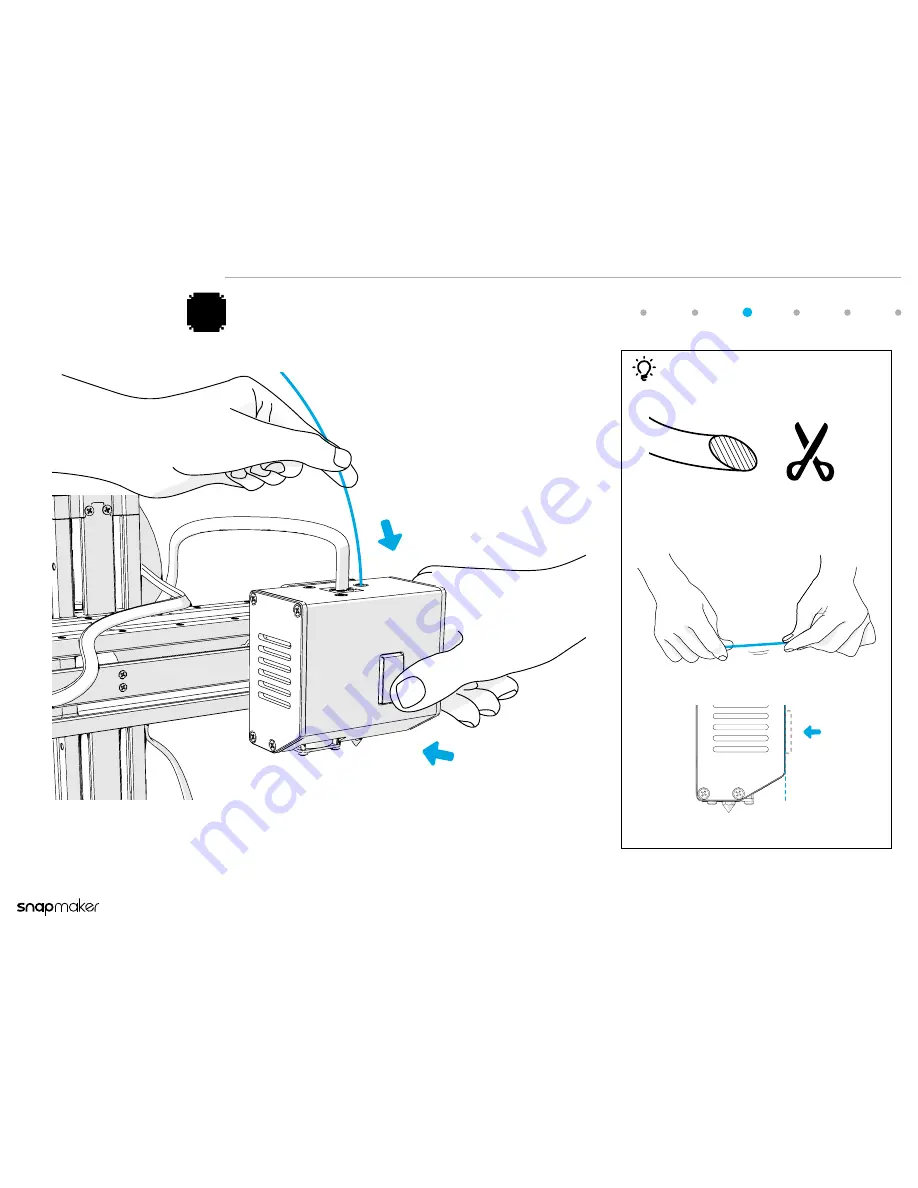
Load Filament
Page 27
3-in-1 3D Printer Quick Start Guide
Press the button on the front of the 3D Printing Module and at the same
time insert the filament into the hole on the top.
Try to straighten the filament as much as you can.
Press down the button to the illustrated level.
Tips
Use a pair of scissors or diagonal cutter to cut the
end of the filament at a 45° angle.
1
2
3
Insert the Filament
Summary of Contents for 3-in-1 3D Printer
Page 1: ...Quick Start Guide...




























