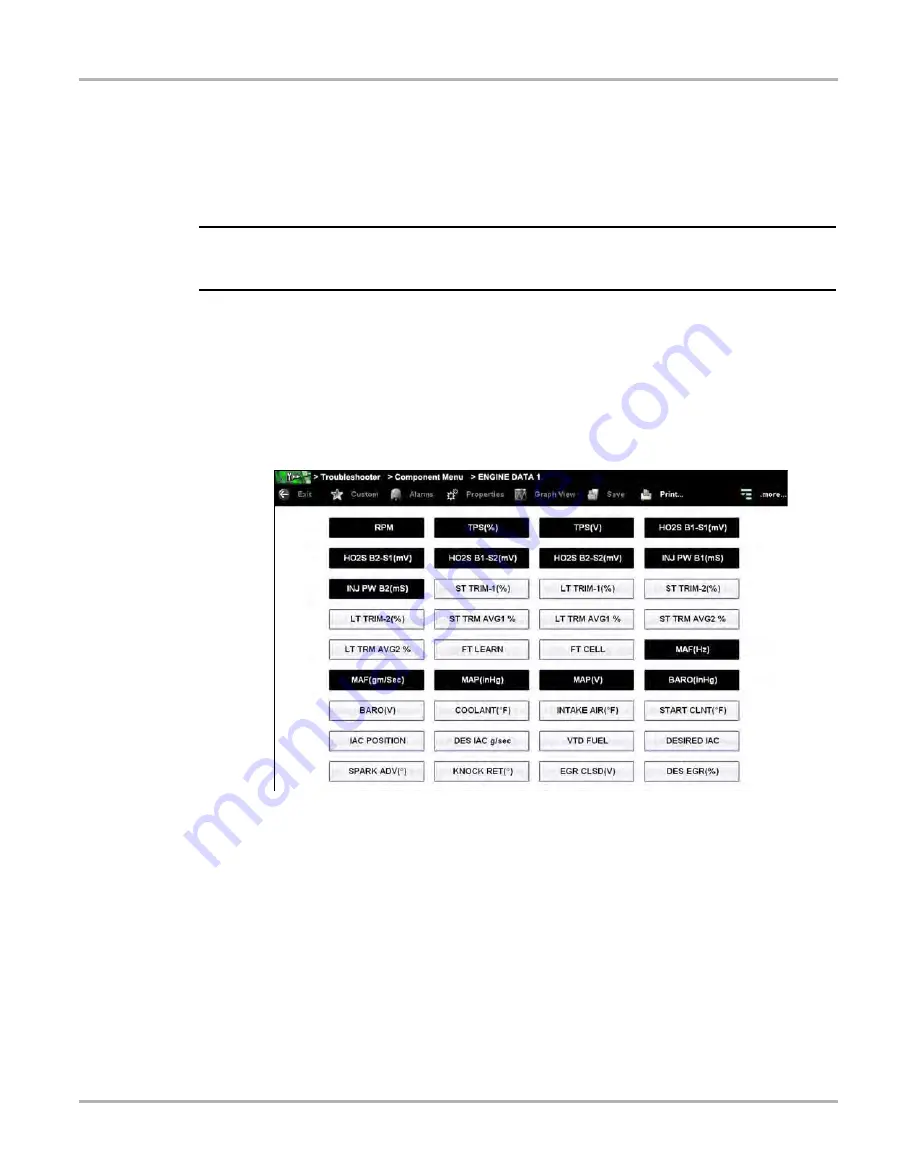
24
Scanner Operations
Basic Operation and Navigation
Custom
The
Custom
icon on the Scanner Toolbar is used to determine which specific parameters display.
Minimizing the number of parameters on the data list allows you to focus on any suspicious or
symptom-specific data parameters. You can add or remove most parameters from the list. Any
parameter that has a lock icon next to it cannot be removed from the list.
IMPORTANT:
Limiting the number of parameters that display allows for a faster refresh rate of the data. A
smaller data lists also reduces the amount of memory used for saved files.
z
To create a custom data list:
1. Select
Custom
on the Scanner Toolbar.
The parameter selection dialog box with all of the parameters selected opens (
).
2. Select the
Deselect All
icon to clear the highlights from the screen.
3. Create a custom data list by selecting the parameters to be included. Highlighting indicates a
parameter that displays, parameters that are not highlighted do not display.
Figure 4-3
Sample custom configuration screen
Keep the following in mind when configuring a custom data list:
–
Gesture scroll if the list of parameters is longer than what is shown on the screen.
–
Use the
Select All
icon to display the complete list.
–
Use the
Deselect All
icon to remove all the currently selected parameters from the list.
–
Select individual parameters to highlight and include them in the list.
–
Select individual highlighted parameters to remove them from the list.
–
Use the
Cancel
icon to return to the data display.
4. Once all desired parameters have been selected, return to the data list:
–
Use the
List View
icon to return to a data screen in PID List format.
–
Use the
Graph View
icon to return to a data screen in Graph View format (see
on page 27 for details.
Summary of Contents for VERUS
Page 1: ...User Manual EAZ0061B58A Rev E ...
Page 4: ...iv ...






























